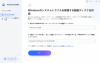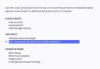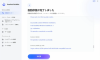プレスリリース
【PassFab FixUWin】公式サイト:https://x.gd/B2ugu
【PassFab FixUWin】は8月16日より最新バージョンに更新しました。このバージョンではいくつかのバグを修復し、使用の体験を最適化しました。
パソコンを使用していて見たことのないエラーメッセージが表示されると誰でも戸惑ってしまうでしょう。特にエラーコードだけ書かれているものについては、一目見ただけでは何が起きているのかわからないということも多いかと思います。今回は、エラーメッセージの中でもWindows11/10/8/7で「エラーコード0x8000400」と表示された時の原因と対処法についてご紹介します。
目次
エラーコード0x80004005とは?
エラーコード0x80004005が発生した原因は?
エラーコード0x80004005を修正する対処法
方法1:Windowsのトラブルを修正する専門ソフトPassFab FixUWinで簡単に修正する「おすすめ」
方法2:Windowsアップデートトラブルシューターを実行する
方法3:Windowsアップデートを最新バージョンにアップグレードする
方法4:DISM および SFC コマンドを使用して破損したシステムファイルを修復する
方法5:jscript.dllとvbscript.dllを再登録する
方法6:ウイルス対策ソフトウェアを一時的に無効にする
まとめ
エラーコード0x80004005とは?
「エラーコード0x8000400」は、主としてファイルの共有やWindowsのアップデートを行っているときに現れます。ファイルの転送などのプロセスがうまくいかないときに表示されるものです。
エラーコード0x80004005が発生した原因は?
前述の通り、「エラーコード0x8000400」ファイルの転送やシステムのアップデートに関するエラーです。考えられる理由は以下の通りです。
WindowsOSの更新中のエラー
特定のポリシーが無効になっていることによる、ネットワーク上でのファイル共有の妨害
ファイルシステムのオペレーティングシステムの問題
コンピューターの動作に危害を加えるウィルスとマルウェアによるもの
エラーコード0x80004005を修正する対処法
方法1:Windowsのトラブルを修正する専門ソフトPassFab FixUWinで簡単に修正する「おすすめ」
【PassFab FixUWin】無料ダウンロード:https://x.gd/B2ugu
考えられる原因をあげましたが、原因を見たところでどうしてよいかわからないという方も多い方思います。そんな場合、一番おすすめなのが、専門ツールPassFab FixUWinです。このツールを使うことにより、原因によらず、Windowsのエラーの原因を修復することができます。同ソフトはWindows のブルー/ブラック スクリーン、Windows が起動しない、PC がクラッシュし続けるなど、200 以上のWindows関連の問題を診断して修正できます。操作方法も簡単で、パソコンの初心者にとっても利用可能です。使い方は以下の通りです。
ステップ1:問題のない別のパソコンにPassFab FixUWinをダウンロードし起動します。
ステップ2:修復ディスクを作成するため、USBまたはCD/DVDディスクを挿入します。これでディスクの書き込みを開始します。
[画像1: https://prtimes.jp/i/98839/343/resize/d98839-343-22911e3740fae199ad48-0.png ]
ステップ3:起動できないパソコンに作成した修復ディスクを挿入し、「F12」または「ESC」キーを押しながら起動します。
ステップ4:起動メニューにて修復ディスクを選択し、「enter」をクリックします。
ステップ5:スマートシステム修復の画面が表示されたら「自動修復」を選択します。
[画像2: https://prtimes.jp/i/98839/343/resize/d98839-343-cf08a80278de34ab162f-2.png ]
ステップ6:修復対象のパーティションを選択し、「修正を開始」をクリックします。
[画像3: https://prtimes.jp/i/98839/343/resize/d98839-343-b53f7b68441eb5272f3c-3.png ]
ステップ7:修正が完了すると以下の画面が表示されます。ここで「再起動」を選択して作業完了です。
[画像4: https://prtimes.jp/i/98839/343/resize/d98839-343-c4f6dd5cf0ffa0f75b6c-4.png ]
【PassFab FixUWin】無料ダウンロード:https://x.gd/B2ugu
方法2:Windowsアップデートトラブルシューターを実行する
アップデートがスムーズにいかずにエラーが出ている場合、トラブルシューターを実行しましょう。作業方法は以下の通りです。
ステップ1:「設定」を開き、[更新とセキュリティ]へ進みます。
ステップ2:「トラブルシューティング」を選択し、実行します。
方法3:Windowsアップデートを最新バージョンにアップグレードする
Windowsのバージョンが最新でない場合、アップグレードすることで改善されることがあります。以下の手順で最新バージョンにすることができます。
ステップ1:[スタート]を開き、 [設定]を開きます。
ステップ2:[更新とセキュリティ」へ進み、「Windows Update」をクリックします。
ステップ3:以下の画面にて、[更新プログラムの確認」ボタンをクリックし、最新のプログラムをインストールします。
[画像5: https://prtimes.jp/i/98839/343/resize/d98839-343-da806d11a6e7f4026591-5.png ]
方法4:DISM および SFC コマンドを使用して破損したシステムファイルを修復する
DISM(Deployment Image Servicing and Management)コマンドはシステムイメージのチェックや修復を行うものであり、SFC(System File Checker)コマンドは、システムファイルのチェックと修復をするものです。こちらの操作は上級者向けであるため、実行する場合にはご注意ください。手順は以下の通りです。
【DISMコマンド】
ステップ1:スタートメニューにて「CMD」を入力して、コマンドプロンプトを実行します。
ステップ2:「DISM.exe /Online /Cleanup-image /Restorehealth」を入力してEnterを押します。
【SFCコマンド】
ステップ1:スタートメニューにて「CMD」を入力して、コマンドプロンプトを実行します。
ステップ2:「sfc /scannow」を入力してEnterを押します。
方法5:jscript.dllとvbscript.dllを再登録する
Windowsのパソコンにはjscript.dllとvbscript.dllという2つのレジストリファイルがあります。これらを再登録することで状況が改善することがあります。
手順は以下の通りです。
ステップ1: Windows + Rキーで実行ウィンドウを開きます。ここで、CMDと入力します。
ステップ2:regsvr32 vbscript.dllコマンドを入力し、Enterキーを押します。これで、vbscript.dllが再登録されます。regsvr32 jscript.dllコマンドについても同じ動作を行います。
ステップ3:システムを再起動して完了です。
方法6:ウイルス対策ソフトウェアを一時的に無効にする
ファイルの共有時にエラーコードが出る場合、アンチウィルスやファイヤーウォールを一時的に無効にすることで改善することがあります。これによりエラーメッセージが表示されなくなる場合があります。
まとめ
この記事では、エラーコード0x80004005を修正する対処法について詳しく紹介いたしました。コマンドプロンプトの操作などもご説明しましたが、記載した通り、この方法はかなり上級者向けですので、自信のない方にはお勧めできません。パソコンについての知識に自信のない方であれば、やはり一番安全なのは、専門ツールを使うことでしょう。「PassFab FixUWin」は、プラットフォームもわかりやすく、指示も簡潔ですので、初心者でも手順がわかりやすいのが魅力的です。「エラーコード0x80004005」が出ているが、原因の特定もできず困っているという方は、是非「PassFab FixUWin」のご使用をご検討ください。
プレスリリース提供:PR TIMES