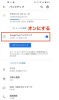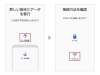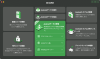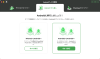プレスリリース
DroidKit公式サイト:https://reurl.cc/dmnlqV
2023年10月14日(土)にDroidKitは更新。いくつのバッグを修復し、「Androidデータの管理」機能を最適化にしました。
Galaxyの最新機種が発売されるたびに、Galaxyスマホの買い替えブームが起きています。Galaxyの愛用者の中で多くの方はGalaxyを何年も使っていますので、変更前と同じ状態のスマホを持ちたいでしょうか。機種変更の際には、最も重要なのはデータ転送の完全性と効率性です。しかし、多くのデータ転送ソフトはスマホアプリ内のデータを一緒に転送することができず、手動で転送する必要がありますので、多くの時間がかかります。そこで今回の記事は、GalaxyからGalaxyへのデータ移行方法をいくつかご紹介します。ニーズに応じて選ぶにはぜひ最後までご覧ください。
目次
方法1.Samsungの公式アプリSmart Switchでデータを移行する
方法2.専用ソフトDroidkitを利用してデータを移行する
方法3.Googleアカウントのバックアップからデータを復元する
関連情報:機種変更するとき移行できるデータと移行できないデータ
まとめ
方法1.Samsungの公式アプリSmart Switchでデータを移行する
Smart SwitchはSamsungがリリースした古いiPhone・AndroidスマホからGalaxyへ変更する場合のデータ移行アプリです。公式アプリですので広く使用されています。Wi-FiとUSBケーブル両方とも利用できます。では分別して手順をご紹介します。
Wi-Fiで転送する場合:
Step1. 古いGalaxyデバイスと新しいGalaxyデバイス両方にもSmart Switchをダウンロードしてインストールします。
Step2. Smart Switchアプリを起動して、「新しい端末にデータを移行」という画面が表示されます。ここで「データを送信」をタープします。二つのデバイスを近づけて接続させます。
[画像1: https://prcdn.freetls.fastly.net/release_image/11895/334/11895-334-7547d1ec5dd75cef725c2eba63724e21-600x450.jpg ]
Step3. Wi-Fiを利用したい場合はワイヤレスを選択します。
Step4.転送できるデータのリストが表示されます。移行したい項目にチェックを入れて、「送信」ボタンをタップします。
USBケーブルを利用する場合、OTG変換アダプタを事前に用意してください。
Step1.前と同じように、Smart Switchアプリをインストールして、「データを受信」へ進みます。
Step2.USBケーブルで二つのデバイスを接続します。読み込みを待ちます。
[画像2: https://prcdn.freetls.fastly.net/release_image/11895/334/11895-334-870beef2b9285da34ba70d95b562d290-300x475.jpg ]
Step3.Wi-Fi利用と同様、移行したい項目を選択して、「送信」ボタンをタップします。
この方法のデメリットは、2台のデバイスはいずれもアプリをダウンロードする必要があって、初期設定も多いので、操作はちょっと時間がかかります。
方法2.専用ソフトDroidkitを利用してデータを移行する
方法1で移行が不完全の場合は、DroidKitを使うことをおすすめします。
DroidKitは専門的なAndroidデバイスのデータ管理ソフトです。DroidKitを通して、スマホのでファイル、個人データ、アプリ、またはドキュメント、全部はパソコンで見えます。そして、データのを安全に抽出と転送することができます。 数回クリックするだけで移行できます。
DroidKit公式サイト:https://reurl.cc/dmnlqV
手順は以下のようになります。
Step1.パソコンでDroidKitをダウンロードして、起動します。ホーム画面の「Androidデータの管理」と「Androidへ引っ越し」をクリックします。
[画像3: https://prcdn.freetls.fastly.net/release_image/11895/334/11895-334-190fa2d34f6b347cb7b0c193923a16f7-2020x1200.png ]
Step2.GalaxyからGalaxyへ移行しますので、「AndroidからAndroidへ」を選択します。
[画像4: https://prcdn.freetls.fastly.net/release_image/11895/334/11895-334-d00095fa288adfa50cdc1bceac53fd45-2020x1200.png ]
Step3. 二つのGalaxyデバイスもUSBケーブルでパソコンに接続します。ソースデバイスとターゲットデバイスが認識されたら、「今すぐ転送」をクリックします。
[画像5: https://prcdn.freetls.fastly.net/release_image/11895/334/11895-334-5ef84b7f043f42103be9e6abbb1f7e87-2020x1200.png ]
Step4.データリストが表示されます。転送したいデータの種類にチェックを入れて、「次へ」をクリックします。
[画像6: https://prcdn.freetls.fastly.net/release_image/11895/334/11895-334-6bc5e19d2535836f7881c0c78cb2974c-2020x1200.png ]
Step5.転送がすぐ始まります。
[画像7: https://prcdn.freetls.fastly.net/release_image/11895/334/11895-334-6a5b240259d0194b45c5c086a24339d0-2020x1200.png ]
しばらくすると、データ移行が完了します。
[画像8: https://prcdn.freetls.fastly.net/release_image/11895/334/11895-334-1c63deda38dd2fd91de40d054f0ba777-2020x1200.png ]
DroidKit公式サイト:https://reurl.cc/dmnlqV
方法3.Googleアカウントのバックアップからデータを復元する
Googleアカウントはバックアップする機能がありますので、前のデバイスでバックアップを作成したら、新しいGalaxyスマホで同じGoogleアカウントでログインしますと、バックアップを復元できます。
ではGoogleアカウントでバックアップを作成と復元の手順を説明します。
Step1.古いGalaxyの「設定」からGoogleに進みます。
[画像9: https://prcdn.freetls.fastly.net/release_image/11895/334/11895-334-574106632fdd6afc8c72cc1d633b8835-439x746.png ]
Step2.Googleアカウントのメニューからバックアップを選択します。「Google Oneへのバックアップ」ををオンにする。
[画像10: https://prcdn.freetls.fastly.net/release_image/11895/334/11895-334-6558b9a5f9bd4275049d7f8cfb0600d0-361x774.jpg ]
Step3.新しいGalaxyスマホを起動してWi-Fiに接続します。クラウドからの復元を選択します。そして、Googleアカウントでログインします。
[画像11: https://prcdn.freetls.fastly.net/release_image/11895/334/11895-334-70e906e3c1012b975353fcc6d37ad9ca-361x799.jpg ]
Step4.Googleドライブへのバックアップをオンにする。アプリは自動的にデータ同期が始まるので、しばらくすると、移行は完了します。
この方法は、メディアファイルはGoogleバックアップだけでは不十分です。また、アプリデータは一部のみ復元されるます。それに、Googleドライブの無料で使える容量は15GBで、超える部分は費用を支払わなければなりません。
関連情報:機種変更するとき移行できるデータと移行できないデータ
一般的には、写真、メッセージ、電話帳、 などのデータは移行しやすいです。一方、line、QUICPay, オンラインゲームなどのアプリはほかのデータと一緒に移行できず、手動で設定する必要があります。だが、DroidKitを通して、LINEのトーク履歴とWhatsAppのデータでも簡単に新しいスマホに移行できます。強くおすすめします。
DroidKit公式サイト:https://reurl.cc/dmnlqV
まとめ
今回はGalaxyからGalaxyへのアプリ移行について、 三つの方法を紹介しました。いかがでしょうか。公式アプリは安全だが、性能不足という問題があります。それに対して、DroidKitの転送は完全に高速で、スマホのアプリとアプリ内のデータを転送することができます。それにDroidKitはセキュリティテストに合格しており、ウイルスがなく安心して使用できます。皆さんは機種変更のとき、ぜひDroidKitダウンロードして試してみてください。
DroidKit公式サイト:https://reurl.cc/dmnlqV
関連記事
4つの方法でAndroidスマホからデータをPCにバックアップする
https://reurl.cc/nLNAVd
【完全解決】Xperiaが再起動を繰り返す時の原因&対処法
https://reurl.cc/blVA53
Androidから完全に削除した動画を復元する
https://reurl.cc/v6aA1k
プレスリリース提供:PR TIMES