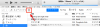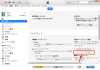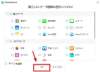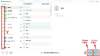プレスリリース
PhoneRescue公式サイト:https://reurl.cc/z6r9O0
2023年9月29日(金)にPhoneRescueはV4.2.5に更新しました。最新のiOS 17に対応し、iPhone 15、iPhone 15 Plus、iPhone 15 Pro、iPhone 15 Pro Maxにサポートしました。
iPadは便利なタブレットPCとして、ビデオを見たり、ゲームをしたり、電子書籍を読んだりするのは素晴らしいです。さらに仕事するのもとても便利です。iPadを使うほどに、重要なファイルもたくさん保存されています。
もし、iPad Pro/Air/miniのデータを不意に削除しまったら、まだ救えますか?今回ご紹介をする内容は、そのiPadデータを復元する方法です。
目次
方法1:iTunesを使用してiPadのデータを復元する
方法2:iCloudを使用してiPadのデータを復元する
方法3:【バックアップのない場合】PhoneRescueを使用してiPadのデータを復元する
方法1:iTunesを使用してiPadのデータを復元する
Step1:お使いのiPadをコンピュータに接続するために、iPad用のUSBケーブルを使用します。次に、左上にあるiPhoneアイコンをクリックします。
[画像1: https://prcdn.freetls.fastly.net/release_image/11895/325/11895-325-dacad2177a35430148346a6effa262fa-785x214.png ]
Step2:右側にある「バックアップを復元」をクリックします。バックアップの日付とサイズを比較し、目的のiPadのバックアップを選択します。
[画像2: https://prcdn.freetls.fastly.net/release_image/11895/325/11895-325-1e6b9ea169a014a97c9eafdd4ac9d29d-919x646.png ]
もし「iOSデバイスのソフトウェアが古すぎる」というメッセージが表示された場合は、以下の記事を参照してください。
「このiPhoneのソフトウェアが古すぎるため」エラーが出た時の対処法https://reurl.cc/A0yNaj
Step3:「復元」をクリックします。もしバックアップが暗号化されている場合は、パスワードを入力します。すると、バックアップの復元が始まります。完了まで少しお待ち下さい。
方法2:iCloudを使用してiPadのデータを復元する
iCloudを使用してiPadのデータを復元する前に、必ずiCloudにバックアップが存在することを確認してください。また、Wi-Fi環境が必要です。
Step1:設定を開き、「一般」→「リセット」→「すべてのコンテンツと設定を消去」と進み、「消去」をタップします。
Step2:「Appとデータ」画面が表示されるまで指示に従い、「iCloudバックアップから復元」をタップします。
[画像3: https://prcdn.freetls.fastly.net/release_image/11895/325/11895-325-9972e8cad846052cab9a284274dd9182-412x457.png ]
Step3:Apple IDでiCloudにサインインし、バックアップを選択します。バックアップの容量によっては、数分かかる場合があります。
*ご注意
方法1と方法2のいずれを使用する際には、iPadのバックアップがiTunesやiCloudに存在することを確認してください。iTunesやiCloudを使用してデータを復元すると、データの紛失後に新しく追加されたデータがバックアップデータで上書きされます。
もしデータを上書きしたくない場合、またiTunesやiCloudのデータを選択に復元したい場合、次の方法3をおすすめします。
関連記事:iTunes/iCloudバックアップからiPhoneのデータを抽出・復元する方法https://reurl.cc/L6Xkge
方法3:PhoneRescueを使用してiPadのデータを復元する
PhoneRescueは、バックアップがなくてもiPadから削除されたデータを復元することができます。さらに、iTunesやiCloudのデータにアクセスし、プレビューして選択的に復元することも可能です。重要な点は、iPhone上の既存データが上書きされないことです。
PhoneRescueについて:https://reurl.cc/z6r9O0
[画像5: https://prcdn.freetls.fastly.net/release_image/11895/325/11895-325-4df99572deff40e7e883e853dbe1c267-1070x600.png ]
PhoneRescueは、iTunesやiCloudのバックアップからデータを復元することも可能です。復元可能なデータの無料プレビューすることができるため、ぜひダウンロードして試してみてください。
PhoneRescue公式サイト:https://reurl.cc/z6r9O0
【手順】
Step1:PhoneRescueを起動し、iPadをパソコンに接続します。次に、「iOSデバイスからリカバリー」を選択し、→ボタンをクリックします。
[画像5: https://prcdn.freetls.fastly.net/release_image/11895/325/11895-325-4df99572deff40e7e883e853dbe1c267-1070x600.png ]
バックアップがある場合は、右側の「iTunesバックアップからリカバリー」または「iCloudからリカバリー」を選択してください。
ホーム画面の左下にある設定アイコンをクリックすると、バックアップの場所を選択できます。
Step2:復元したいデータのカテゴリを選択し、「OK」をクリックします。
[画像6: https://prcdn.freetls.fastly.net/release_image/11895/325/11895-325-543f3b4a47822d14793986c17c086ec0-628x450.jpg ]
Step3:復元したいデータを選択し、「iPhoneに復元」ボタンまたは「パソコンに復元」アイコンをクリックします。復元が完了するまで、少しお待ち下さい。
[画像7: https://prcdn.freetls.fastly.net/release_image/11895/325/11895-325-dac175a3777aee918d6bf1040a4007f1-1070x600.jpg ]
これで、簡単にiPadデータを復元しました。PhoneRescueはバックアップがなくても、iPad本体から完全に削除されたLINEのトーク履歴、音楽、写真などのデータを復元できます。
使い方もシンプルで分かりやすく、まずは無料機能で使い勝手を体験してみることをおすすめします。それでは、PhoneRescueをPCにダウンロードし、iPadのデータを取り戻してみましょう!
PhoneRescue公式サイト:https://reurl.cc/z6r9O0
まとめ
以上の3つの方法で、大切なデータを簡単かつ完全にiPadに復元することができます。そして、方法3のPhoneRescueは、どんな状況においてもiPadのデータをプレビューし、個別に回復することができる非常に便利なツールです。ぜひ今すぐ無料体験してみましょう!
PhoneRescue公式サイト:https://reurl.cc/z6r9O0
関連記事
バックアップなしでもOK!iPhoneからメッセージを復元する方法
https://reurl.cc/kaqzWd
iPhoneに必要なデータ・特定のアプリだけを復元する方法
https://reurl.cc/v6mZxe
iPhoneで完全削除した動画を復元する方法5つ
https://reurl.cc/OjEyn3
プレスリリース提供:PR TIMES