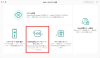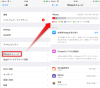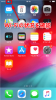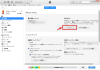プレスリリース
AnyFix公式サイト:https://reurl.cc/dme8Ak
2023年9月27日(水)にAnyFixはv1.2.4に更新しました。iOS 17正式版をサポートし、iPhone 15、iPhone 15 Pro、iPhone 15 Pro Maxに対応しました。。
手元のiPhone/iPad/iPodは無線ネットワークを通じて直接iOS 17にアップデートすることができます。しかし、アップデート中に「アップデートを検証中」、「iCloud設定をアップデート中」、「Apple IDを設定中」、「アップデートを準備中」と表示されて進行しない場合や、iCloudの利用規約画面でフリーズして動かなくなる場合、またはアップデートファイルのダウンロードに時間がかかってなかなか終わらない場合には、どのように対処すればよいでしょうか?
そこで、今回はiOS 17のアップデートが終わらない/進まない場合の対処法をいくつかご紹介します。
目次
Part 1:無線ネットワーク経由でiPhoneをアップデートする方法
Part 2:iOSアップデートが終わらない原因4つ
Part 3:iPhoneのアップデートが進まない時の対策6つ
Part 1:無線ネットワーク経由でiPhoneをアップデートする方法
無線ネットワーク経由でiPhone/iPad/iPodをアップデートしたいなら、次の手順に従って操作してください。
1.Wi-Fiに接続した状態で、「設定」>「一般」>「ソフトウェア・アップデート」の順でタップしてアップデートを確認します。
2.「ダウンロードとインストール」をタップしてパスコードを入力します。
3.ボタンが「アップデートを要求しました」「ダウンロード中」「アップデートを準備中」に変わり、iOSをアップデートし始まります。
4.完了したら、ポップアップで「今すぐインストール」をタップしてインストールします。
5.インストール中はAppleのロゴが表示され、インストールの状況を表すゲージが表示されます。インストールが完了したら、iPhoneが再起動されます。
Part 2:iOSアップデートが終わらない原因
1.インターネット接続の問題: アップデートをダウンロードするために適切なインターネット接続が必要です。Wi-Fi接続が不安定な場合や、通信速度が遅い場合は、アップデートが遅くなるか失敗することがあります。
2.ストレージ容量不足: アップデートには十分なストレージ容量が必要です。デバイスのストレージがいっぱいになっている場合は、アップデートが正常に完了しないことがあります。不要なファイルやアプリを削除して、ストレージ容量を確保してみてください。
3.ソフトウェアの問題: 一部のバグや不具合が原因で、アップデートが正常に進行しないことがあります。この場合、一時的な問題かもしれませんので、しばらく待ってから再度アップデートを試してみてください。
4.バッテリーの問題: バッテリー残量が不十分な場合、アップデートの実行が制限されることがあります。バッテリーが充電されていることを確認し、充電しながらアップデートを行ってみてください。
これらは一般的な原因の一部ですが、他にもさまざまな要因が考えられます。アップデートが終わらない場合は、以下の対処方法を試してみてください。
Part 3:iPhoneのアップデートが進まない時の対策
iOS 17やiOS 16にアップデートが終わらない場合は、以下の6つの対処方法を試してみてください。
1.iPhoneを再起動してからアップデートを試す
まず、iPhoneの電源を切って再起動してみましょう。電源を切るには、サイドボタンと音量ボタンのどちらかを長押しして、スライドで電源を切るを選びます。
再起動するには、サイドボタンを長押しして、Appleロゴが表示されるまで待ちます。これでアップデートが再開される場合があります。
2.ストレージ容量を確保するために不要なファイルやアプリを削除する
次に、iPhoneのストレージ容量を確認してみましょう。アップデートには十分な空き容量が必要です。ストレージ容量を確認するには、設定>一般>iPhoneストレージを開きます。
空き容量が少ない場合は、不要なアプリや写真、動画などを削除してください。
[画像1: https://prcdn.freetls.fastly.net/release_image/11895/323/11895-323-8faa8786bf8c3b29475c29da35adb235-603x532.png ]
3.インターネット接続を確認し、安定したWi-Fi環境でアップデートを行う
また、Wi-Fiやモバイルデータの接続状況もチェックしてみましょう。
アップデートには安定したインターネット接続が必要です。Wi-Fiやモバイルデータの設定を確認するには、設定>Wi-Fiや設定>モバイルネットワークを開きます。
接続が不安定な場合は、別のネットワークに切り替えたり、飛行機モードをオンにしてからオフにしてみたりしてください。
[画像2: https://prcdn.freetls.fastly.net/release_image/11895/323/11895-323-b93a570e8801c5f6a8e8052c898940a9-300x533.png ]
4.最新バージョンのiTunesを使用して、コンピュータ経由でアップデートを行う
iPhoneをiTunesに接続してアップデートを試みる方法もあります。これは、iPhoneのソフトウェアが破損している場合に有効です。
・iTunesに接続するには、パソコンに最新版のiTunesをインストールしておきます。
・次に、iPhoneとパソコンをUSBケーブルで接続します。
・iTunesが起動したら、iPhoneのアイコンをクリックして、概要>ソフトウェアのアップデートを選びます。アップデートが完了するまで待ちます。
[画像3: https://prcdn.freetls.fastly.net/release_image/11895/323/11895-323-d511bf4ad99826fef7571734687e825e-900x631.png ]
5.アップデートを一度削除して再ダウンロード
アップデートをダウンロードしましたが、「アップデートを準備中」「アップデートを検証できません」などの画面が表示されて、インストールできない場合は、アップデートを削除してもう一度ダウンロードしてみることで解決する可能です。次の手順に従って操作してみてください。
・「設定」>「一般」>「iPhoneストレージ」の順にタップしてアプリリストでアップデートを探します。
・アップデートを選択、「アップデートを削除」をタップして削除します。
・「設定」>「一般」>「ソフトウェア・アップデート」の順にタップして最新のアップデートを再度ダウンロードします。
[画像4: https://prcdn.freetls.fastly.net/release_image/11895/323/11895-323-376f945d035748ba7627cbd2ad820ec8-519x567.png ]
6.専用ツールで直接にiPhoneをアップデート
AnyFixとは、iPhone/iPad/iPod touch/Apple TV向けの専用システム修復ソフトウェアであり、130以上のシステム問題を修復することができます。そのため、もしiOSのアップデートが完了しない場合には、AnyFixを利用して修復することをおすすめします。
AnyFixには、修復機能以外にも「iOS/iPadOSのアップグレード・ダウングレード」機能が備わっており、このソフトウェアを使用して直接iPhoneをアップデートすることも可能です。
AnyFixについて:https://reurl.cc/dme8Ak
[画像6: https://prcdn.freetls.fastly.net/release_image/11895/323/11895-323-6c52e052e35cda4ef2016ff1e9c4bf4e-1001x580.png ]
以下に、AnyFixを使用してiPhoneをアップデートする手順をご紹介します:
1.まずAnyFixをパソコンにダウンロードして起動します。iPhoneをUSBケーブルでパソコンに接続します。
AnyFix公式サイト:https://reurl.cc/dme8Ak
2.ホーム画面で「iOS/iPadOSのアップグレード・ダウングレード」をクリックします。
[画像6: https://prcdn.freetls.fastly.net/release_image/11895/323/11895-323-6c52e052e35cda4ef2016ff1e9c4bf4e-1001x580.png ]
3.左側の「1-クリックでiOS/iPadOSをアップデート」を選択し、「スタート」をクリックします。
[画像7: https://prcdn.freetls.fastly.net/release_image/11895/323/11895-323-2498f557d0728a5cd29e878bfe878f55-1000x578.png ]
4.利用可能なiOSバージョンが表示されるので、アップデートしたいシステムバーションを選択してダウンロードします。
ファームウェアバージョンのダウンロードが終わったら、右下の「アップグレード」ボタンをクリックしてください。
[画像8: https://prcdn.freetls.fastly.net/release_image/11895/323/11895-323-7fee8be0bdbc48781c78aadde5a49156-910x532.png ]
5.「アップグレード」ボタンをクリックすると、アップデートが始まります。完了するまでデバイスをパソコンとの接続を切断しないでください。
[画像9: https://prcdn.freetls.fastly.net/release_image/11895/323/11895-323-23f261dc3840d4bd5230039bf2dd9714-1003x580.png ]
アップデートが終わったら、iPhoneは自動的に起動されます。しばらくするとお待ちください。
[画像10: https://prcdn.freetls.fastly.net/release_image/11895/323/11895-323-3b607a6cee7e47eca05006842659590f-1003x576.png ]
とても簡単でしょう。AnyFixは様々なiOS、iPadOS、tvOS、iTunesの問題解決に役立ちます。難しい操作はなく、クリックするだけでデバイスをダウングレード/アップグレード、または問題を修復することができます。
ぜひAnyFixをダウンロードして試してみましょう。
AnyFix公式サイト:https://reurl.cc/dme8Ak
まとめ
以上はお使いのiPhoneが「アップデートを準備中」「アップデートを検証できません」「アップデートを確認できません」画面でフリーズして、iOS16/iOS17へのアップデートが終わらない・進まない場合の対策です。
もし問題が解決しない場合は、Appleの公式サポートに連絡し、専門家の助けを求めることをおすすめします。自分の必要によって、適当な方法を選択して試してください。
関連記事
iOS 17で電池の減りが急に早い時の対策12つ!
https://reurl.cc/MyXGWp
iPhoneのiOS 17アップデート時間が遅い時の原因と対処法
https://reurl.cc/GKXlQZ
プレスリリース提供:PR TIMES