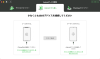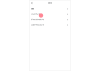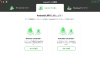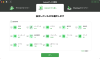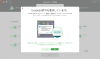プレスリリース
DroidKit公式サイト:https://reurl.cc/0Zx9OY
2023年9月18日(月)にDroidKitは「データ管理」機能を更新しました。いくつかバグを修正し、iPhoneからAndroidへのデータ転送の機能を提供しました。
iosシステムとAndroidシステムには多くの機能が一致していないことがよく知られています。これまで、この問題は多かれ少なかれ私たちに不便を与えてきた。日常的にファイルを転送するにしても、交換時に大量のデータ転送を行うにしても、時間と手数を節約するために最適な方法を見つける必要があります。そこで、今回の記事は、
便利にiphoneからandroidへデータを移行する方法をいくつかご紹介します。状況に応じて選ぶことができるように、最後までご覧ください。
目次
方法1.「Google ドライブ」を使ってiPhoneからAndroidへデータを移行する
方法2.DroidKitを使ってiPhoneからAndroidへのデータ移行を行う
方法3.iCloudを通してのデータ移行
方法4.iTunesで音楽データを移行する
関連情報:iPhoneからAndroidに移行できるデータと移行できないデータ
方法1.「Googleドライブ」を使ってiPhoneからAndroidへデータを移行する
Googleドライブは広く利用しているデータ転送方法です。この方法は、写真、動画から、連絡先やカレンダーの内容、またテキストファイルまでのデータを移行することができます。
Step1.iPhoneでGoogleドライブアプリを登録します。GoogleアカウントはAndroidを利用する上で必須と言っても過言ではないため、もしもアカウントを保有していない場合にはこの機会にアカウントを作成しておくと良いでしょう。
Step2.左側のGoogle Driveのメニューを開いて、「バックアップ」というボタンをタップします。
[画像1: https://prcdn.freetls.fastly.net/release_image/11895/315/11895-315-003a96082db12e0d1f5e26ffb195b346-660x470.png ]
Step3.移行したいデータ項目を選びます。そして、「バックアップの開始」ボタンを押します。
Step4.バックアップができたら、Androidデバイスで同じGoogleアカウントで登録します。アプリは自動的にデータ同期が始まるので、しばらくすると、移行は完了します。
方法2.DroidKitを使ってiPhoneからAndroidへのデータ移行を行う
DroidKitは専門的なAndroidデバイスのデータ管理ソフトです。DroidKitを通して、スマホでの写真や動画、ファイル、アプリ、またはドキュメントなど、全部パソコンで見えます。そして、データを安全に管理、抽出、および転送することができます。数回のクリックするだけで、スマホのデータをはっきりにします。
以下はDroidKitを使ってiPhoneのデータをAndroidデバイスに移行する手順です。
DroidKit公式サイト:https://reurl.cc/0Zx9OY
Step1.DroidKitを起動します。USBケーブルでiPhoneとAndroidデバイス両方もパソコンと接続します。
[画像2: https://prcdn.freetls.fastly.net/release_image/11895/315/11895-315-3f5d9158f28f26570fde049eaa59c854-2020x1200.png ]
Step2.接続が成功すると、二つのデバイスが画面で表示されます。機種を選択し手、「今すぐ移行」をクリックします。
[画像3: https://prcdn.freetls.fastly.net/release_image/11895/315/11895-315-e7a428d58e350ced84be9b4230186f12-2020x1200.png ]
Step3.移行したいデータを選択します。そして、DroidKitをデータにアクセスする許可を与えます。
[画像4: https://prcdn.freetls.fastly.net/release_image/11895/315/11895-315-f3a593c62c15549553cc6dd6b32779bb-2020x1200.png ]
[画像5: https://prcdn.freetls.fastly.net/release_image/11895/315/11895-315-a84bceb4ef38024682fad576d659c0a2-2020x1200.png ]
Step4.確認すると、転送が始まります。少し待ってください。
[画像6: https://prcdn.freetls.fastly.net/release_image/11895/315/11895-315-96aa75351d9c20efbe4459dec2e03aad-2020x1200.png ]
[画像7: https://prcdn.freetls.fastly.net/release_image/11895/315/11895-315-7324311c3e251a8c106b596f07fe16a1-2020x1200.png ]
しばらくすると、転送が終わります。
[画像8: https://prcdn.freetls.fastly.net/release_image/11895/315/11895-315-e3c94d41450e3fa4d4395cf790f31395-2020x1200.png ]
方法3.iCloudを通してのデータ移行
Step1.iPhoneから設定>Apple IDをタップします。
Step2.iCloudを開いて、iCloudバックアップがオンにします。
Step3.Androidデバイスからスマートスイッチを起動します。
設定>アカウントとバックアップをタップ。AppleIDとパスワードを入力して、
iCloudからデータを取得をタップします。
Step4.お使いのiPhoneで許可するをタップします。iPhoneで表示されたコードを確認しAndroidデバイスでコードを入力します。
Step5.移行したいコンテンツを選択して、転送をタップします。
完了の表示が出ると、移行が終わります。
方法4.iTunesで音楽データを移行する
スマホで購入した音楽をパソコン上へ移動させるには、はじめにお使いのパソコンをiTunesに認証させる必要があります。
Step1.iTunesを開い手、「Store」を選択して、「このコンピューターを認証」をクリックします。そして、AppleIDとパスワードを入力して、認証を行います。
Step2.ログインしてから、アカウントメニューをクリックして「購入した項目」を選択します。
Step3.「ライブラリ内にありません」というタブをクリックすると、iPhone上で購入した音楽が表示されます。アルバムジャケット画像の右上にある雲のマークをクリックします。
[画像9: https://prcdn.freetls.fastly.net/release_image/11895/315/11895-315-50046efbad4900c1094e5b6ec6e70985-600x290.png ]
関連情報:iPhoneからAndroidに移行できるデータと移行できないデータ
一般的には、iPhoneからAndroidに移行できるデータは連絡先、カレンダーの予定、写真と動画、メール、メモなどです。それに対して、SMS、MMS、iMessage、キャリアメール、ボイスメモ、iPhoneアプリのデータなどは移行できないです。
しかし、DroidKitを使っては、LINEの履歴などのアプリデータも移行することもできます。専門のデータ管理ソフトとして、様々な便利な機能を提供していますのでおすすめします。
まとめ
以上、iPhoneからAndroidへデータを移行する方法を説明しました。専用ツールDroidKitは、ただUSBケーブルと数クリックだけを通して、簡単に転送を行います。
専門知識がなくでも気軽に利用できるなので強くおすすめします。ぜひDroidKitをお試しください。
DroidKit公式サイト:https://reurl.cc/0Zx9OY
関連記事
パソコンからAndroidスマホに音楽を入れる方法
https://reurl.cc/Y0jVyX
パソコンからAndroidへ写真を移行する方法
https://reurl.cc/dmxLK8
【AndroidからiPhone】メモ帳を移行したい!選択・一括移行
https://reurl.cc/q01VDn
プレスリリース提供:PR TIMES