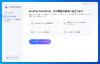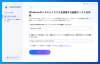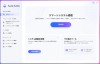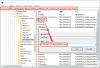プレスリリース
【PassFab FixUWin】公式サイト:https://x.gd/GrzXX
PassFab FixUWinは7月4日より最新バージョンに更新しました。このバージョンではいくつかのバグを修復し、使用の体験を最適化しました。
「Windows8のPCでアップグレイドを実行中に、エラーコード0x80072F8F-0x20000が出てアップグレイドができません。対処方法をお教えください。」
「Windows7からWindows10にアップデート時、エラー:0x80072f8f 0x20000が表示されて進めない。」
Windows7からWindows10にアップグレードしようとしたらエラーコード「0x80072F8F-0x20000」が発生して作業が進まないとお困りではありませんか。エラーコード「0x80072F8F-0x20000」が表示されると、そのままの状態で何度も試してもアップグレードを成功させることは難しいでしょう。本記事では、Windows11/10/8/7で発生したエラーコード「0x80072F8F-0x20000」を簡単に修正する方法をご紹介します。それに、ここでは、Windows関連の問題を診断して修正する専門ソフトを使って誰でもエラーコード「0x80072F8F-0x20000」を修正できるソフトの使用も一括して紹介いたします。
目次
エラーコード「0x80072F8F-0x20000」とは?
エラーコード「0x80072F8F-0x20000」が出た原因は?
Windowsでエラーコード「0x80072F8F-0x20000」を修正する方法
対処法1:パソコン修復するソフトPassFab FixUWinでデータ損失なく簡単に修正する【おすすめ】
対処法2:Windowsレジストリを変更する
対処法3: Software Distributionフォルダの中身を削除する
対処法4:クリーンブートを実行する
対処法5:メディア作成ツールを管理者として実行します
対処法6:マルウェアをスキャンします
まとめ
関連記事
エラーコード「0x80072F8F-0x20000」とは?
エラーコード「0x80072F8F-0x20000」とはWindows7からWindows 10のようにWindowsのアップグレードを実行する時などに表示されるエラーで、「ツールの実行中に問題が発生しました」という文章とともに「エラーコード:0x80072F8F-0x20000」が表示されます。
エラーコード「0x80072F8F-0x20000」が出た原因は?
エラーコード「0x80072F8F-0x20000」が出ると、エラーが表示されるWindowsでメディア作成ツールを起動させることは難しくなります。特定の原因によってエラーコード「0x80072F8F-0x20000」が発生し、Windows7からWindows 10のようなアップグレードができなくなるわけではなく、エラーが発生する原因はいくつかあると考えられています。
Windowsでエラーコード「0x80072F8F-0x20000」を修正する方法
Windowsでエラーコード「0x80072F8F-0x20000」が表示された場合は次の対処法をお試しください。
対処法1:パソコン修復するソフトPassFab FixUWinでデータ損失なく簡単に修正する【おすすめ】
【PassFab FixUWin】無料ダウンロード:https://x.gd/GrzXX
パソコン修復するソフトPassFab FixUWinは自動でWindowsシステムの問題を検出して修復する機能があり、データの損失を引き起こしません。このツールはWindows のブルー/ブラック スクリーン、Windows が起動しない、PC がクラッシュし続けるなど、200 以上のWindows関連の問題を診断して修正できます。また、操作方法が簡単なのでパソコンに関する専門知識がない方でもエラーコード「0x80072F8F-0x20000」を修正してWindows10などにアップグレードできます。それに、あらゆるブランドのコンピュータとWindows 11/10/8.1/8/7に対応します。パソコンのトラブルに困っている方々はぜひお試しください。
PassFab FixUWinの機能一覧
・Windowsの修復
・パスワードとキーの復元
・データ復元とディスク管理
Step1:PassFab FixUWinを正常なPCにダウンロードして起動します。
Step2:CD/DVDディスクまたはUSBフラッシュドライブをパソコンに挿入して「今すぐ起動ディスクを作成する」をクリックします。
[画像1: https://prtimes.jp/i/98839/313/resize/d98839-313-7cca441681edef26136f-0.png ]
Step3:オペレーティングシステムと起動ディスクを選択して「次へ」をクリックすると起動ディスクの作成が始まります。
[画像2: https://prtimes.jp/i/98839/313/resize/d98839-313-679b77779ba93c004eb8-1.png ]
Step4:起動メディアからエラーが起きているパソコンを起動します。
[画像3: https://prtimes.jp/i/98839/313/resize/d98839-313-40d1a6cf6c1f0c4969a4-2.png ]
Step5:PassFab FixUWinのメニュー画面が表示されるので「自動修復」をクリックします。
[画像4: https://prtimes.jp/i/98839/313/resize/d98839-313-30bb9b21a9fb06023acc-3.png ]
【PassFab FixUWin】無料ダウンロード:https://x.gd/GrzXX
対処法2:Windowsレジストリを変更する
Windowsの設定に関する情報が集められたファイルのレジストリを変更してエラーコード「0x80072F8F-0x20000」の修正を試す方法です。同方法は危険が伴いますので、バックアップしてから作業してください。
Step1:「Windows」キーと「R」キーを同時に押して「ファイル名を指定して実行」を表示し、「regedit」と入力して「レジストリエディタ」を開きます。
Step2:HKEY_USERS.DEFAULTSoftwareMicrosoftWindowsCurrentVersionExplorerUser Shell Foldersと進みます。
Step3:「AppData」の値のデータを「%USERPROFILE%AppDataRoaming」にし、「OK」をクリックします。
[画像5: https://prtimes.jp/i/98839/313/resize/d98839-313-bacc1acafc478eada30b-4.png ]
対処法3: Software Distributionフォルダの中身を削除する
Software Distributionフォルダの中身を削除してエラーコード「0x80072F8F-0x20000」に対処する方法は次の通りです。
Step1:「Windows」キーと「R」キーを同時に押して「ファイル名を指定して実行」を表示し、「C:¥Windows¥SoftwareDistribution」と入力します。
Step2:フォルダーの中身を削除します。
[画像6: https://prtimes.jp/i/98839/313/resize/d98839-313-63998b9c77ff878ec7ef-5.png ]
対処法4:クリーンブートを実行する
最小限の環境でWindowsを起動できるクリーンブートを実行し、問題が改善されないか確認してみます。
Step1:「Windows」キーと「R」キーを同時に押して「ファイル名を指定して実行」を表示し、「msconfig」と入力して「システム構成」を起動します。
Step2:「スタートアップ」タブを開き、「タスクマネージャーを開く」をクリックします。
[画像7: https://prtimes.jp/i/98839/313/resize/d98839-313-aaa9f2aac86eef209f52-6.png ]
Step3:不要なプログラムを右クリックして「無効化」を選択します。
[画像8: https://prtimes.jp/i/98839/313/resize/d98839-313-ee31864d4d20479005d1-7.png ]
Step4:「サービス」のタブを開き、「Microsoftのサービスをすべて隠す」にチェックが入っていることを確認してから「すべて無効」をクリックし、「OK」を選択します。
[画像9: https://prtimes.jp/i/98839/313/resize/d98839-313-2b522a55fbe443767970-8.png ]
Step5:メッセージが表示されたら「再起動」をクリックします。
[画像10: https://prtimes.jp/i/98839/313/resize/d98839-313-fb6f4a97561584fa3f68-9.png ]
対処法5:メディア作成ツールを管理者として実行します
Windowsをアップグレードできない場合、メディア作成ツールを管理者として実行するとアップグレードできることがあります。
Step1:メディア作成ツールを右クリックします。
Step2:「管理者として実行」を選択します。
対処法6:マルウェアをスキャンします
マルウェアによってエラーが起きることもありますので、次の手順でマルウェアをスキャンしてみましょう。
Step1:「スタート」ボタンから「Windowsセキュリティ」を選択し、「ウイルスと脅威の防止」をクリックします。
[画像11: https://prtimes.jp/i/98839/313/resize/d98839-313-2d2ac49dd41200668597-10.png ]
Step2:「クイックスキャン」を実行します。
[画像12: https://prtimes.jp/i/98839/313/resize/d98839-313-7fb9c2507c78201504d2-11.png ]
まとめ
Windows7からWindows10のようにWindowsをアップグレードしようとしたらエラーコード「0x80072F8F-0x20000」が発生した時の対処法をご紹介しました。エラーコード「0x80072F8F-0x20000」が表示されると、そのままではWindows7からWindows10などにアップグレードすることが難しくなりますので、上記のようにいくつかの対処法を試すことができます。でも、詳しい状況によって、その正しい対策を確認するのはパソコン初心者にとってきっと難しいのではないでしょうか。この場合、Windows修復するソフトPassFab FixUWinを使うと、データ損失なく自宅でも安全かつ迅速に様々なWindowsにあるトラブルを修正できます。皆様は自分の状況に応じて最適な対策をお選びください。
プレスリリース提供:PR TIMES