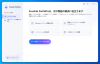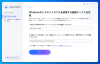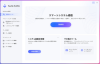プレスリリース
【PassFab FixUWin】公式サイト:https://x.gd/OjEqS
PassFab FixUWinは6月28日より最新バージョンに更新しました。このバージョンではいくつかのバグを修復し、使用の体験を最適化しました。
「エラー0x80070570」がWindows10/11で出ることがあります。ファイルを削除しようとした、またはWindowsのアップグレードを試みた時など発生する瞬間は様々です。
エラー0x80070570の一例
・エラー0x80070570:「必要なファイルをインストールできません」
・エラー0x80070570:「ファイルまたはディレクトリーが壊れているため、読み取ることが出来ません」
・エラー0x80070570:「一部の更新ファイルが見つからないか、更新ファイルに問題がある」
では、エラー0x80070570が表示された時、どうすればいいでしょうか。本記事ではエラー0x80070570について、上記3種類の修正方法をご紹介します。また、エラー0x80070570の種類によって、その対処法もそれぞれ異なるので、Windowsの初心者にとって、正しい方法を探すことはきっと難しいでしょうか。そのため、この記事では、エラー0x80070570の3種類の不具合にも対応できる専門ソフトPassFab FixUWinの使用も一括して詳しく解説いたします。皆様は自分の状況に応じて最適な方法をお選びください。
目次
エラーコード0x80070570とは?
エラーコード0x80070570が表示された原因は?
エラー0x80070570:「必要なファイルをインストールできません」を修正する方法
方法1:Windowsの修復するツールPassFab FixUWinで自宅でも簡単に修復する
方法2:WinREでCHKDSKを行う
方法3:別のISO/インストール ファイルを使用する
方法4:BIOSの設定を変更する
エラー0x80070570 :「ファイルまたはディレクトリーが壊れているため、読み取ることが出来ません」を修正する方法
方法1:ウイルスを除去
方法2:ハードディスクを最適化する
エラー0x80070570:「一部の更新ファイルが見つからないか、更新ファイルに問題がある」を修正する方法
方法1:Windows Updateのトラブルシューティング ツールを実行する
方法2:Software Distributionを消去してみる
まとめ
エラーコード0x80070570とは?
エラーコード0x80070570とはファイルの削除や表示に失敗した時やWindows10/11のアップグレードなどの処理に問題が起きる場合などに発生します。ファイルに関する操作が失敗した際に表示されるエラーということを抑えておけば問題ありません。
エラーコード0x80070570が表示された原因は?
エラーコード0x80070570が表示される原因の一例を挙げていきます。
ウイルスまたはマルウェアの感染
BIOS設定によるエラー
ハードウェアで生じている障害
プログラムなどで実行しているファイルの破損
外部ストレージデバイスの不適切な接続
エラーコード0x80070570が発生する操作から原因を推測してみてください。
エラー0x80070570:「必要なファイルをインストールできません」を修正する方法
まずは、エラー0x80070570が「必要なファイルをインストールできません」というメッセージとともに表示された場合の修正方法をご紹介します。
方法1:Windowsの修復するツールPassFab FixUWinで自宅でも簡単に修復する
【PassFab FixUWin】無料ダウンロード:https://x.gd/OjEqS
方法1つ目はWindowsを修復するツールPassFab FixUWinを使って自宅にいながら簡単にエラーを修復することです。PassFab FixUWinはWindowsの問題を自動で検出して修復する機能があり、Windows のブルー/ブラック スクリーン、Windows が起動しない、PC がクラッシュし続けるなど、200 以上のWindows関連の問題を診断して修正できます。それに、あらゆるブランドのコンピュータとWindows 11/10/8.1/8/7に対応できるし、使い方も難しくありませんのでパソコンの初心者にとっても簡単にエラー0x80070570を修復したい時に最適な選択です。
Step1:PassFab FixUWinをパソコンにダウンロードして起動します。
Step2:CD/DVDディスクまたはUSBフラッシュドライブをパソコンに挿入して「今すぐ起動ディスクを作成する」をクリックします。
[画像1: https://prtimes.jp/i/98839/306/resize/d98839-306-57db8773ec640e3b7e61-0.png ]
Step3:オペレーティングシステムと起動ディスクを選択して「次へ」をクリックすると起動ディスクの作成が始まります。
[画像2: https://prtimes.jp/i/98839/306/resize/d98839-306-058e221d7e34301ff020-1.png ]
Step4:起動メディアからエラーが起きているパソコンを起動します。
[画像3: https://prtimes.jp/i/98839/306/resize/d98839-306-e80216626a7e6525d8bc-2.png ]
Step5:PassFab FixUWinのメニュー画面が表示されるので「自動修復」をクリックします。
[画像4: https://prtimes.jp/i/98839/306/resize/d98839-306-29e3ec152c5d34d7b955-3.png ]
【PassFab FixUWin】無料ダウンロード:https://x.gd/OjEqS
方法2:WinREでCHKDSKを行う
WinREでCHKDSKを行うとエラー0x80070570を修正できるケースがあります。
Step1:Windowsのインストールメディアを挿入してPCを起動し、PCメーカーによって決められているBIOSの起動キーを押してBIOS画面を開きます。
Step2:インストールメディアを起動順序の最初に変更します。
Step3:指定のキーを押してインストールメディアからPCを起動し、「コンピューターを修復する」をクリックします。
[画像5: https://prtimes.jp/i/98839/306/resize/d98839-306-a6f4fc3a26504584736c-4.png ]
Step4:オプションの選択画面が表示されますので、「トラブルシューティング」をクリックします。
[画像6: https://prtimes.jp/i/98839/306/resize/d98839-306-495e29131f688e5653fa-5.png ]
Step5:詳細オプション画面に切り替わるので「コマンドプロンプト」を選びます。
[画像7: https://prtimes.jp/i/98839/306/resize/d98839-306-c19e503fddda5a09e34f-6.png ]
Step6:コマンド「chkdsk /f /r」を入力して実行します。「Y」を選んでPCを再起動します。
方法3:別のISO/インストール ファイルを使用する
ダウンロードしたファイル自体に問題がある場合はインストールメディアを再作成してWindows10/11をダウンロードすると改善されることがあります。
Step1:PCにUSBメモリを挿入し、Windows10/11のダウンロードページを開きます。
Step2:「ツールを今すぐダウンロード」をクリックしてインストールメディア作成ツールを保存します。続いて、PCに保存された「MediaCreationTool.exe」を選んでください。
[画像8: https://prtimes.jp/i/98839/306/resize/d98839-306-1e0a73a7a15a49ea6c2e-7.png ]
Step3:ライセンス条項に同意して「他のPC用にインストールメディアを作る」を選んで「次へ」をクリックします。
[画像9: https://prtimes.jp/i/98839/306/resize/d98839-306-6779c536e926394c18b6-8.png ]
Step4:画面の指示に従って操作し、Windowsのメディア作成を完了させます。
方法4:BIOSの設定を変更する
BIOSの設定によってエラー0x80070570が表示されることもあります。その場合はBIOSの設定を変更すると効果的です。
Step1:パソコンを起動してBIOSを開きます。
Step2:「Drives」を選択して「SATA」を選びます。
Step3:「Storage Configuration」でSATAをAHCIに変更して保存します。
エラー0x80070570 :「ファイルまたはディレクトリーが壊れているため、読み取ることが出来ません」を修正する方法
次は、エラー0x80070570 :「ファイルまたはディレクトリーが壊れているため、読み取ることが出来ません」を修正する方法です。
方法1:ウイルスを除去
ウイルスの感染が疑われる場合はPCからウイルスを除去する必要があります。ウイルスをチェックする手順は次の通りです。
Step1:「スタート」ボタンから「設定」を開いて「更新とセキュリティ」をクリックします。
Step2:「Windows セキュリティ」を選択して「Windows セキュリティを開く」をクリックします。
[画像10: https://prtimes.jp/i/98839/306/resize/d98839-306-3a06e4e22899ddb63e18-9.png ]
Step3:「ウイルスと脅威の防止」を選択します。
[画像11: https://prtimes.jp/i/98839/306/resize/d98839-306-5d4efab942c5d56008a1-10.png ]
Step4:「クイックスキャン」を実行します。
[画像12: https://prtimes.jp/i/98839/306/resize/d98839-306-d51e791edd069f146034-11.png ]
方法2:ハードディスクを最適化する
ハードディスクを最適化することでエラー0x80070570に対処できる可能性があります。
Step1:「コントロールパネル」を開いて「管理ツール」から「ドライブのデフラグと最適化」を選びます。
[画像13: https://prtimes.jp/i/98839/306/resize/d98839-306-e12f7b1a2d5182d86285-12.png ]
Step2:「分析」をクリックするとディスクを最適化するべきかの分析が始まります。ドライブの断片化が10%以上であれば最適化できます。
[画像14: https://prtimes.jp/i/98839/306/resize/d98839-306-2a2a8084e0794df02f21-13.png ]
エラー0x80070570:「一部の更新ファイルが見つからないか、更新ファイルに問題がある」を修正する方法
最後は、エラー0x80070570:「一部の更新ファイルが見つからないか、更新ファイルに問題がある」を修正する方法です。
方法1:Windows Updateのトラブルシューティング ツールを実行する
Windows Updateに関することでエラー0x80070570が発生しているのであればトラブルシューティングツールで解決できることがあります。
Step1:「スタート」ボタンをクリックして「設定」を開き、「更新とセキュリティ」を選択します。
[画像15: https://prtimes.jp/i/98839/306/resize/d98839-306-98a8483f276da2d53154-14.png ]
Step2:「トラブルシューティング」を開いて「追加のトラブルシューティングツール」を選びます。
[画像16: https://prtimes.jp/i/98839/306/resize/d98839-306-af64ea419ab3c27c0f95-15.png ]
Step3:「Windows Update」から「トラブルシューティング ツールの実行」をクリックします。
[画像17: https://prtimes.jp/i/98839/306/resize/d98839-306-9cecfc17958062c86175-16.png ]
方法2:Software Distributionを消去してみる
Windows Updateのファイルに発生したトラブルが原因でエラー0x80070570が起きているならSoftware Distributionを消去してみると効果的です。
Step1:「スタート」アイコンをクリックして「Windows PowerShell(管理者)」を開きます。
Step2:コマンド「net stop wuauserv」と「net stop bits」を入力して実行します。
[画像18: https://prtimes.jp/i/98839/306/resize/d98839-306-907327f6cddcf0447239-17.png ]
Step3:エクスプローラーのアドレスバーに「C:¥Windows¥SoftwareDistribution」と入力して移動します。
[画像19: https://prtimes.jp/i/98839/306/resize/d98839-306-3290f7b632f5e2042cd1-18.png ]
Step4:フォルダ内のファイルを削除します。ファイルの削除後、Windowsの更新を再び試してみてください。
まとめ
この記事ではエラー0x80070570がWindows10/11で発生した場合にエラーを修正する方法をご紹介しました。エラーコード0x80070570はファイルに関する操作が失敗した際に表示されるエラーであり、エラーが起きる状況は様々です。PCを操作していてエラー0x80070570が起きてしまったけれど、自宅にいながら簡単に解決したいという時はWindowsを修復するツールPassFab FixUWinの問題を自動で検知して修復する機能を使えます。
プレスリリース提供:PR TIMES