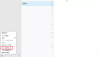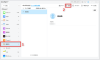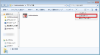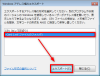プレスリリース
AnyTransを無料体験https://reurl.cc/OjbM29
2023年9月6日(水)にAnyTransは「デバイス管理」機能を更新しました。連絡先管理はvCardファイルをサポートしました。
デジタル時代の私たちの生活において、情報の共有とアクセスは驚くほど簡単になりました。特に、私たちの日常においては、連絡先を効率的に管理することが重要です。今や、ビジネスやプライベートの両方において、iPadのようなスマートデバイスが私たちの頼れる相棒となっています。しかし、新しいデバイスに連絡先を手動で入力する手間を省くために、パソコンの連絡先をiPadにインポートする方法を知っておくことは重要です。この記事では、パソコンの連絡先をiPadに簡単にインポートする方法を解説します。複雑な手順やテクニカルなスキルは必要ありません。初心者から経験豊富なユーザーまで、誰でもスムーズに操作できるように、ステップバイステップでご説明いたします。
目次
CSVとvCardの違いは
AnyTransでパソコンからiPadに連絡先をインポートする
iCloudでパソコンからiPadに連絡先をインポートする
電子メールでパソコンからiPadに連絡先をインポートする
FAQ
家族や友人との大切な関係を保つためには、連絡先のデータが不可欠です。電話番号だけでなく、誕生日や記念日、さらには共通の趣味や関心事まで、アドレス帳には様々な情報が詰まっています。これらの情報を手元に置いておくことは、特別な瞬間を共有し、つながりを深めるための基盤となります。
しかしながら、新しいデバイスに切り替える際や、デバイスの故障によるデータの損失のリスクは否定できません。こうしたリスクを回避し、大切なアドレス帳のデータを確実に保護するためには、定期的なバックアップが必要です。
次に、異なるアプローチを通じてパソコン上の連絡先をiPadに効果的に取り込む方法についてご紹介いたします。データの安全な移行についてのヒントや手順を解説していきます。
CSVとvCardの違いは
CSVとvCardは、両方とも連絡先情報を扱うためのフォーマットですが、異なる特性を持っています。CSVは、データをコンマや他の区切り文字で区切って行と列に整理するテキストベースのフォーマットです。CSVファイルには、名前、電話番号、メールアドレスなどのデータを含むテーブル形式の情報が格納されます。一方で、vCardは電子名刺のフォーマットです。個々の連絡先情報を独立したファイルとして表現します。vCardファイルは、名前、電話番号、メールアドレス、住所、誕生日、組織名など、さまざまな詳細な情報を格納できます。CSVは簡単で一般的なデータ形式であり、vCardは詳細な連絡先情報の保存やデータの一貫性を重視する場合に適しています。どちらのフォーマットを選ぶかは、個々のニーズや使用状況に応じて考慮する必要があります。
AnyTransでパソコンからiPadに連絡先をインポートする
AnyTransはさまざまなフォーマットをサポートしており、CSVやvCardフォーマットの他にも、Outlook、Google Contactsなどのフォーマットにも対応しています。これにより、異なる環境からの連絡先情報を柔軟にインポートできます。AnyTransは高いデータ整合性とセキュリティを提供します。データが正確に同期され、プライベートな情報は安全に取り扱われます。AnyTransを使用することで、手間をかけずに効率的に連絡先情報をパソコンからiPadにインポートできます。AnyTransを使用してパソコンからiPadに連絡先をインポートする手順は以下の通りです。
Step1.AnyTransの公式ウェブサイトからソフトをダウンロードし、パソコンにインストールします。
AnyTransを無料ダウンロードhttps://reurl.cc/OjbM29
Step2.Windows PCの場合、「スタート」ボタンをクリックし、「プログラムとファイルの検索」フィールドに「アドレス帳」と入力して検索します
Step3.Windowsアドレス帳のフォルダが画面に表示されます。iPhoneに転送したい連絡先を選択し、その後「エクスポート」をクリックします。
[画像1: https://prtimes.jp/i/11895/302/resize/d11895-302-b7fed47f8524a69dbe98-0.png ]
Step4.「vCard」フォーマットを選択し、次に「エクスポート」をクリックします。
[画像2: https://prtimes.jp/i/11895/302/resize/d11895-302-a5456cd00a1ef40b99bf-0.png ]
Step5.AnyTransのメイン画面で、「その他」をクリックします。
[画像3: https://prtimes.jp/i/11895/302/resize/d11895-302-05a2df7c61d2bc90aae6-0.png ]
Step6.「連絡先」を選択します。その後、「追加」ボタンをタップし、先ほどエクスポートした連絡先を選択し、次に「開く」ボタンをクリックします。
[画像4: https://prtimes.jp/i/11895/302/resize/d11895-302-d262eeefabd8cf4f8fca-0.png ]
これらの手順に従うことで、AnyTransを使用して簡単にパソコンからiPadに連絡先をインポートできます。
[画像5: https://prtimes.jp/i/11895/302/resize/d11895-302-f784352d6ae68b1bcdb8-5.png ]
AnyTrans公式サイトhttps://reurl.cc/OjbM29
iCloudでパソコンからiPadに連絡先(vCardファイル)をインポートする
iCloudを使用してパソコンからiPadに連絡先をインポートする方法は、以下の手順に従って行うことができます。
Windowsの場合:
Step1.ブラウザを開き、iCloudのウェブサイトにアクセスします。ログインしたら、「連絡先」を開きます。画面左下にある「設定」アイコン(歯車のアイコン)をクリックし、「vCardを読み込む」を選択します。
[画像6: https://prtimes.jp/i/11895/302/resize/d11895-302-e0adfb1f87c295e9ef39-0.png ]
Step2.iPadに移動し、設定アプリを開きます。「自分の名前」をタップし、「iCloud」セクションに進みます。連絡先スイッチをオンにし、同期を有効にします。しばらく待つと、パソコンからアップロードした連絡先がiPadに表示されるはずです。
[画像7: https://prtimes.jp/i/11895/302/resize/d11895-302-e87e7bbee462541e967c-6.png ]
Macの場合:
step1.メニューバーから「Apple メニュー」をクリックし、「システム環境設定」を選択します。
[画像8: https://prtimes.jp/i/11895/302/resize/d11895-302-c75d9860ec225f94c7c1-7.png ]
Step2.「iCloud」アイコンを探し、それをクリックします。
Step3.Apple IDでログインするために必要な情報を入力します。
Step4.画面に表示されたアプリの一覧から、「連絡先」を選択します。
[画像9: https://prtimes.jp/i/11895/302/resize/d11895-302-22debc37d56fab60b8e4-7.png ]
これにより、Mac上での設定が完了し、連絡先情報がiCloudに同期されます。
[画像10: https://prtimes.jp/i/11895/302/resize/d11895-302-e87e7bbee462541e967c-6.png ]
電子メールでパソコンからiPadに連絡先をインポートする
電子メールを使用してパソコンからiPadに連絡先をインポートする方法は、以下の手順に従って行うことができます。
Step1.連絡先情報を選択し、新しい電子メールを作成します。その際、添付ファイルとしてエクスポートした連絡先ファイル(CSVまたはvCard)を添付します。
Step2.作成したメールを自分のメールアドレス宛に送信します。
Step3.受信したメールを開き、連絡先情報の添付ファイル(CSVまたはvCard)をダウンロードします。
FAQ
Q:ExcelからiPhoneに連絡先を転送できますか?
A:ExcelからiPhoneに連絡先を転送することが可能です。ただし、いくつかの手順を経てデータを適切な形式に変換する必要があります。まず、ExcelファイルをCSVフォーマットにエクスポートします。Excelの「名前を付けて保存」オプションを選び、CSVファイルとして保存します。その後、メールで自分のメールアドレスにCSVファイルを添付して送信します。これで、Excelファイル内の連絡先情報をCSVファイル経由でiPhoneに転送できます。
最後に
AnyTransは、その高度な機能と使いやすさにより、パソコン上の連絡先情報をiPadにスムーズにインポートできる頼もしいツールです。フォーマットの変換やデータ整合性の確保など、複雑な手順を簡略化してくれるAnyTransは、連絡先情報の移行作業を迅速かつ確実に行うことをサポートします。大切な連絡先情報を守り、iPadでの使い勝手を向上させるために、AnyTransの活用をぜひ検討してみてください。
AnyTransを無料ダウンロードhttps://reurl.cc/OjbM29
関連記事
「iBackupBot」でバックアップデータを確認する方法
https://reurl.cc/Y0lq3n
データ転送ソフト「Send Anywhere」の安全性について
https://reurl.cc/0ZzdWb
【iOS】超便利!AnyTransの詳細情報と評判
https://reurl.cc/GKkpGZ
【解決!】「このアイフォンは使用できません」と表示された場合の対処法
https://www.imobie.jp/iphone-unlocker/this-iphone-cannot-be-used.htm
iPhoneのスクリーンタイムをリセットする方法
https://www.imobie.jp/iphone-unlocker/reset-iphone-screen-time.htm
【簡単】スクリーンタイムが効かない場合の対処法
https://www.imobie.jp/iphone-unlocker/screen-time-not-working.htm
プレスリリース提供:PR TIMES