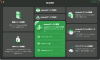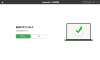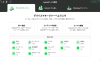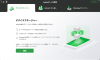プレスリリース
DroidKit:https://reurl.cc/aVp5kl
2023年9月10日(日)にDroidKitは「Androidデータ管理」機能を更新しました。データ転送速度を高速化し、オリジナル画質を維持したまま転送をサポートしました。
近年、多くの人がAndroidスマートフォンで数々の素晴らしい写真を撮影しています。しかし、デバイス上に保存された写真や画像をパソコンへ転送する際には、正しい手順とツールを使用する必要があります。
この記事では、Androidスマートフォンからパソコンへ写真を簡単かつ迅速に送る方法と注意点についてご紹介します。
目次
方法1.Googleフォトを使用する方法
方法2.DroidKitを使ってAndroidの写真をパソコンへ送る
方法3.USBケーブルを使用する方法
方法4.クラウドストレージサービスを利用する方法
方法1.Googleフォトと使ってAndroidの写真をパソコンへ送る
Googleフォトを使うなら、USBケーブルやBluetoothなどの別のデバイスやソフトウェアを使う必要がありません。また、デバイスをWi-Fiに接続すると、写真のバックアップも自動的に行われるので安心です。
1.まず、Androidスマホとパソコンをネットワークに接続します。
2.次に、AndroidスマホでGoogleフォトアプリを開き、写真を選択して共有ボタンをタップします。
3.共有先の一覧から「Googleフォトに保存」を選びます。これで、写真がGoogleフォトのクラウドストレージにアップロードされます。
4.最後に、パソコンでGoogleフォトのウェブサイトにアクセスし、写真をダウンロードするか、別の場所に移動することができます。
*注意点:
この方法は簡単ですが、クラウドサービスには通常、無料なストレージ容量が限られており、ネットワークが良好でない場合はバックアップが失敗することがあります。
通信量を消費せずに、データをより速くて転送する必要がある場合は、次の方法を参照してください。
方法2.DroidKitを使ってAndroidの写真をパソコンへ送る
DroidKitはAndroidスマホ向けのデータ管理、転送、バックアップツールです。それだけではなく、DroidKitは、システム問題の修復、データ復元、ロック解除など効果的なツールを含む、ほぼすべてのAndroidの問題に対するソリューションを提供しています。
DroidKitについて:https://reurl.cc/aVp5kl
DroidKitは普通の方法より、データの画質・音質劣化せず、数百枚レベルの写真や大量の動画を一気に素早くパソコンに移動できます。スマホからパソコンへ、その逆も転送可能です。また、PCに移行された写真を編集・印刷・共有できる
さて、DroidKitをダウンロードして、以下の手順に従って無料体験してみましょう。
DroidKit公式サイト:https://reurl.cc/aVp5kl
1.DroidKitをパソコンから起動し、ホームページから「Androidデータの管理」機能からデバイスマネージャーをクリックします。
[画像1: https://prtimes.jp/i/11895/299/resize/d11895-299-5b0cb98f48b24d7314e2-4.png ]
2.USBケーブルでスマホをパソコンに接続して、次の画面で「開始」ボタンをクリックしてください。
[画像2: https://prtimes.jp/i/11895/299/resize/d11895-299-6b55da607fea67302f6a-4.png ]
3.「PCへ抽出」を選択します。
[画像3: https://prtimes.jp/i/11895/299/resize/d11895-299-ceb010a9eee9c488c060-5.png ]
4.PCに移行したいデータを選択し、「次へ」をクリックして転送が始まります。
[画像4: https://prtimes.jp/i/11895/299/resize/d11895-299-129f8bc4f1a38bfd90e6-6.png ]
5.しばらくすると、転送が完了です。
[画像5: https://prtimes.jp/i/11895/299/resize/d11895-299-567c6c7fcc29940cce97-3.png ]
とても簡単でしょう。データ転送以外、DroidKitはデータを管理、バックアップ、編集などもできます。
さらに、DroidKitにはAndroidユーザーにとって非常に重要なデータ回復やシステム修復など8つの機能もあります。ぜひダウンロードして試してみましょう。
DroidKit公式サイト:https://reurl.cc/aVp5kl
方法3.USBケーブルを使用する方法
USBケーブルを使用することで、Androidデバイスから写真、ビデオ、音楽、ドキュメントなどのファイルを簡単にパソコンに移動することができます。次の手順を参考してください。
1.AndroidデバイスのUSBケーブルを使用して、スマートフォンとパソコンを接続します。
2.スマートフォン側で「充電専用」「MTP」または「ファイル転送」といったオプションが表示される場合があります。それらの中から「ファイル転送」モード(もしくは同様の名称)を選択します。
3.パソコン上でエクスプローラー(Windows)やFinder(Mac)を開き、接続したAndroidデバイスが認識されたことを確認します。
4.写真や画像が保存されているディレクトリに移動し、必要な写真を選択してパソコンへドラッグ&ドロップするか、コピー&ペーストします。
*注意点:
USBケーブルを使用する場合は正しいドライバーがインストールされていることを確認してください。一部のAndroidデバイスでは特別なドライバーが必要な場合もあります。
コンピュータがAndroidデータを認識できない場合、通常、USBドライバがインストールされていない、USBデバッグモードが有効になっていない、フォルダの設定やアクセス権限の問題などが原因です。
USBケーブルを使用することでAndroidスマホの写真を認識できない場合、他の方法を試してみましょう。
方法4.クラウドストレージサービスを利用する方法
クラウドストレージサービス (例: Google ドライブ, Dropbox)を利用することで、Androidスマホからパソコンへ写真を送ることができます。これは最初の方法のGoogleフォトを使うことと同じ原理です。
1.AndroidデバイスにGoogle ドライブやDropboxアプリをインストールし、アカウントにログインします。
2.アプリ内で写真や画像のバックアップを有効にし、必要な写真を選択してクラウドストレージへアップロードします。
3.パソコン上で同じクラウドストレージサービスのアプリやウェブブラウザを開き、ログインします。
4.アカウントにログインしたら、写真が保存されているフォルダに移動し、必要な写真をダウンロードまたは共有リンクから直接パソコンへ保存します。
*注意点:
写真の転送中やアップロード中は、データ通信量がかかるためWi-Fi環境下で行うことがおすすめです。
クラウドストレージサービスを利用する際は、容量制限や料金体系に留意してください。無料枠内で行うか、追加料金が発生しないよう注意しましょう。
まとめ
以上がAndroidスマートフォンからパソコンへ写真を送る方法と注意点です。これらの方法と注意点に従って、Androidスマートフォンからパソコンへ写真を安全かつ効率的に送ることができます。
DroidKitやクラウドストレージサービスなど、さまざまな手段がありますが、使いやすさや便利さなど考慮すると、DroidKitを使うことをおすすめします。
大切な思い出の詰まった写真を安全かつ便利に管理・共有するため、DroidKitをダウンロードして試してみましょう。
DroidKit公式サイト:https://reurl.cc/aVp5kl
プレスリリース提供:PR TIMES