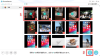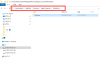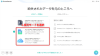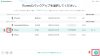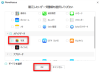プレスリリース
PhoneRescue新バージョンhttps://reurl.cc/RzZlmg
2023年8月16日(水)にPhoneRescueは「バックアップからリカバリー」機能を更新しました。バックアップのデータをプレビューし、選択して復元することができます。
iTunesは、iPhoneやiPadなどのiOSデバイスをバックアップするための便利なツールです。しかし、iTunesを使用してバックアップを作成すると、すべてのデータがバックアップされます。
また、iTunesにはバックアップの内容をプレビューする機能がないため、バックアップの内容を確認したり、目的のファイルを抽出することはできません。
では、iTunesバックアップから写真や目的のデータだけを復元するには、どうすれば良いですか。今回の記事では、iTunesバックアップから写真だけを復元・取り出す方法を紹介します。
目次
Part一、iTunesバックアップから写真だけ取り出すか
Part二、iTunesバックアップの保存先は?
Part三、iTunesバックアップから写真だけ取り出す方法
Part一、iTunesバックアップから写真だけ取り出すか
iTunesバックアップから特定のファイルを抽出できますが、サードパーティ製のツールを使用することが必要です。
サードパーティ製のツールは、iTunesバックアップから写真を抽出する際により多くのオプションを提供している場合があります。たとえば、特定の種類のファイルを抽出したり、写真をプレビューしたりできます。
iTunesバックアップから必要なデータを復元または取り出す前に、まずiTunesバックアップの保存先を確認しましょう。
Part二、iTunesバックアップの保存先は?
バックアップデータが保存されるフォルダーは、コンピューターのシステムによって異なります。
Windows Vista, Windows 7,8,10: ¥Users¥(username)¥AppData¥Roaming¥Apple Computer¥MobileSync¥Backup¥
[画像1: https://prtimes.jp/i/11895/289/resize/d11895-289-f35d020ef73b2f7569cb-0.png ]
Windows XP: ¥Documents and Settings¥(username)¥Application Data¥Apple Computer¥MobileSync¥Backup¥
Mac: ~/Library/Application Support/MobileSync/Backup/
「~」はホームフォルダーを表します。 ホームフォルダーに [ライブラリ]/「Library」 が表示されない場合は、Optionキーを押しながら [移動] メニューをクリックします。
しかし、iTunesバックアップの保存場所がわかっていても、バックアップの内容をプレビューすることはできないでしょう。これらのバックアップから、必要なデータを復元、または取り出すにはどうすれば良いですか。次の方法を参考してください。
Part三、iTunesバックアップから写真だけ取り出す方法
iTunesバックアップの復元は、すべてかゼロかです。また、iPhoneに保存しているデータを削除されます。
しかし、PhoneRescueという専用ツールがあれば、iTunesまたはiCloudバックアップからデータをプレビューしたり、必要なデータを復元したりすることができます。
PhoneRescueについてhttps://reurl.cc/RzZlmg
[画像2: https://prtimes.jp/i/11895/289/resize/d11895-289-56da65c745b4d78f8338-1.png ]
PhoneRescueはバックアップからだけでなく、バックアップなしでも削除されたデータを復元することができます。ぜひダウンロードして試してみましょう。
PhoneRescue公式サイトhttps://reurl.cc/RzZlmg
Step 1.PhoneRescueを起動し、ホームページで「バックアップからリカバリー」復元モードを選択します。
[画像3: https://prtimes.jp/i/11895/289/resize/d11895-289-56da65c745b4d78f8338-1.png ]
Step 2.パソコンに保存しているバックアップが一覧表示されます。復元したいバックアップを選択して、「次へ」ボタンをクリックします。
[画像4: https://prtimes.jp/i/11895/289/resize/d11895-289-37e4b1b40fc534f95241-2.png ]
Step 3.すると、「データ比較」というポップアップは表示されます。「バックアップのみスキャン」を選択し解析プロセスに入ります。
解析プロセスが終わったら、データ種類を選択する画面で「写真」にチェックを入れてください。
[画像5: https://prtimes.jp/i/11895/289/resize/d11895-289-2a6c2a35a1a37e8526b8-3.png ]
Step 4.iTunesバックアップから復元したい写真を選択し、右下のiPhoneマークをクリックしてください。すると、iTunesバックアップの写真だけがiPhoneに復元されます
[画像6: https://prtimes.jp/i/11895/289/resize/d11895-289-c580332ed2d530a8ae20-4.png ]
しばらくすると、iTunesバックアップの写真だけiPhoneに復元されます。iPhoneで確認しましょう!
[画像7: https://prtimes.jp/i/11895/289/resize/d11895-289-e30b8acb1f304cc1c1bf-5.png ]
PhoneRescueはiPhoneやiPadのメモ、連絡先、通話履歴などほぼすべてのデータを復元することができます。
バックアップがない場合やバックアップが破損している場合にも適用します。是非ダウンロードして体験しましょう。
PhoneRescue公式サイトhttps://reurl.cc/RzZlmg
より具体的な手順については、以下のビデオを参照してください。
[動画: https://www.youtube.com/watch?v=P8TRep0mfvE ]
以上がiTunesバックアップから写真を取り出す方法です。写真は大切な思い出や重要な情報を保持していることがありますので、バックアップから写真を取り出す方法を知っておくことは便利です。
関連記事
iPhoneに必要なデータ・特定のアプリだけを復元する方法
https://reurl.cc/Eo9dR1
バックアップなしでもOK!iPhoneからメッセージを復元する方法
https://reurl.cc/qLleNp
【最新】LINEトーク履歴を復元する方法を解説!
https://reurl.cc/8jgmpR
iTunesバックアップの復元方法と復元できない時の対策
https://reurl.cc/dDMZW6
プレスリリース提供:PR TIMES