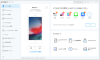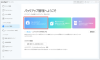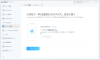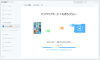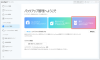プレスリリース
AnyTrans公式サイト:https://reurl.cc/XEyRM0
2023年8月7日(日)にAnyTransは「バックアップ管理」機能を更新しました。メッセージ、連絡先、写真などのデータのバックアップを復元できない場合、簡単かつ直接にiPhoneのデータをバックアップ・復元できます。
iPhoneの場合、基本的な機能とするiTunes或いはiCloudを利用してバックアップを取るユーザが多いです。しかし、データを保存しましたが、不明な原因でiTunes・iCloudのデータバックアップを復元できないこともあります。それで、本記事はiPhoneのバックアップを復元できない場合の原因と対処法をご紹介します。
目次
Part1:【iPhone】バックアップを復元できない場合の原因
原因1 バックアップを取っていない場合
原因2 バックアップを取った場合
Part2:【iPhone】バックアップを復元できない場合の対処法
方法1 ネット接続の安定性を確認
方法2 iPhone・iTunesを最新バージョンにアップデート
方法3 iPhoneの十分なディスク容量を確保
方法4 新しいUSBケーブルに差し替えてみる
方法5 入力したApple IDを確認
方法6 「iPhoneを探す」をオフにする
方法7 専門ツールAnyTransでバックアップをバックアップ・復元する
おわりに
Part1:【iPhone】バックアップを復元できない場合の原因
まず、なぜご使用のiPhoneのバックアップを復元できない原因について見てみましょう。バックアップを取っていない・取ったという二つの場合を分けて、主な原因は以下のとおりです。
原因1 バックアップを取っていない
まず、iPhoneにiTunes・iCloudでバックアップしたかどうかをご確認ください。バックアップを取っていないと、データを復元できません。iCloudを利用する場合は、設定の画面でiCloud Driveがオンになっているか確認してみてください。iTunesを利用する場合は、パソコンでiTunesを起動してチェックしてみてください。
原因2 バックアップを取った
バックアップを取ったのに、バックアップを復元できないとき、iCloudとiTunesを分けて紹介します。
【iCloudバックアップから復元できない場合】
バックアップと復元のとき、別々のApple IDを入力した
iPhoneはWi-Fiに繋がっていない、もしくはネット接続が不安定
iCloudの空き容量が不足で、部分にデータのバックアップを取っていない
iCloudバックアップからiPhoneにバックアップを復元して保存するための空き容量が不足
【iTunesバックアップから復元できない場合】
パソコンのネット環境が不備
iPhoneまたはiTunesのバージョンは古い
iPhoneが容量不足で、iTunesバックアップからデバイスに保存できない
iTunesバックアップを復元するとき、iPhoneがロックされた
ご使用しているケーブルに断線やPCとの接続不良などの不具合が起きた
iPhoneがパソコンを信頼していない
iTunesバックアップが破損している
Part2:【iPhone】バックアップを復元できない場合の対処法
iPhoneのバックアップを復元できない場合の原因を理解した上でその対処法を紹介します。
方法1 ネット接続の安定性を確認
iCloudかiTunesのどちらか、iPhoneにバックアップを復元したい時、iPhoneとパソコンのネット接続が必要です。それで、バックアップを復元するとき、ネット環境を確認して、安定しているWi-Fiに接続しましょう。
方法2 iPhone・iTunesを最新バージョンにアップデート
iPhoneまたはiTunesのバージョンは古いので、バックアップを復元できない可能性もあるので、iPhone・iTunesのバージョンが最新ではないかを確認してください。iPhone・iTunesを最新バージョンにアップデートして、もう一度バックアップを復元してみます。iPhoneのiOS・iTunesのバージョンをアップデートする手順は以下のとおりです。
iOSのアップデート方法
1.iPhoneのホーム画面で「設定」をタップします。
2.「一般」をタップし、「ソフトウェア・アップデート」を選択します。
3.「ソフトウェア・アップデート」の画面で「ダウンロードしてインストール」をタップして、アップデートが自動的に開始されます。
[画像1: https://prtimes.jp/i/11895/283/resize/d11895-283-ba6af0826bcd42a0ca97-8.png ]
(Windowsの場合)iTunesのアップデート方法
1.パソコンでiTunesを起動し、上部にあるメニューバーの「ヘルプ」をクリックします。
2.そのメニューから「更新プログラムを確認」をクリックします。
(Macの場合)iTunesのアップデート方法
1.パソコンでApp Storeを開きます。
2.上部にある「アップデート」を選択し、最新バージョンにアップデートします。
方法3 iPhoneの十分なディスク容量を確保
iCloudかiTunesのどちらか、iPhoneにバックアップを復元する時、iPhoneの空き容量が不足していたら、復元することもできません。それで、iPhoneの十分なディスク容量を確保する必要があります。以下は操作手順です。
1.iPhoneホーム画面の「設定」をタップし、メニュ一覧から「一般」を選択します。
2.「iPhoneストレージ」をタップし、ディスク容量の使用状況が表示されます。
[画像2: https://prtimes.jp/i/11895/283/resize/d11895-283-b00d0e2237adbd4398f6-9.png ]
3.十分なディスク容量を確保するために不要データろアプリケーションなどを削除してください。
方法4 新しいUSBケーブルに差し替えてみる
iTunesバックアップからPhoneに復元しようとする場合、iPhoneとパソコンをを繋ぐケーブルが必要となります。それで、もし不具合が起きたら、バックアップ復元に失敗する可能性もあります。その時、新しいUSBケーブルに差し替えてみましょう。
方法5 入力したApple IDを確認
複数のApple IDを持っている場合、バックアップをとったApple IDと復元時に登録するApple IDが同じか確認してください。バックアップをとったApple IDと一致させてください。以下の手順に従って行いましょう。
1.ホーム画面の「設定」を開きます。
2.上部にあるユーザー名をタップして確認できます。
方法6 「iPhoneを探す」をオフにする
iPhoneに搭載されている「iPhoneを探す」という機能はiPhoneの所在を確認できることです。しかし、「iPhoneを探す」機能は復元を妨害する可能性もあります。そこで、バックアップを復元できない場合、「探す」機能をオフにしてみましょう。操作手順は以下のとおりです。
1.ホーム画面の「設定」を開きます
2.ユーザー名をタップします。
3.「iCloud」をタップします。「iPhoneを探す」を選択します。
[画像3: https://prtimes.jp/i/11895/283/resize/d11895-283-e6e335b75e538ba9f869-12.png ]
4.「iPhoneを探す」をOFFにします。
[画像4: https://prtimes.jp/i/11895/283/resize/d11895-283-3d9753616ce387ce8998-12.png ]
方法7 専門ツールAnyTransでバックアップを復元
バックアップをとることを忘れてしまったり、バックアップにトラブルが生じてバックアップファイルが破損したりする場合、バックアップを復元できない可能性が高いです。専門ツールAnyTransを利用して、スマホのバックアップと復元を行うと、より簡単かつ安全になります。
AnyTransはバックアップと復元を含む「バックアップの管理」という機能が搭載されているiOSデバイス向けのアプリです。新バージョンがリリースされた後、データ復元速度も向上させます。
AnyTransの推薦理由
好きな方法(選択、自動、増分)で柔軟なバックアップを行える
クリックするだけで時間節約
データ損失なし
より多くのデータ種類のバックアップを支援
ネット接続が不要で、より安定した転送
AnyTransの操作手順
次はAnyTransでiPhoneのバックアップ・復元する操作手順を紹介します。
1.AnyTransをパソコンにダウンロードしてインストールします。USBケーブルでiPhoneをパソコンと接続します。デバイスが検出されます。
AnyTrans公式サイト:https://reurl.cc/XEyRM0
[画像5: https://prtimes.jp/i/11895/283/resize/d11895-283-2dc13324a65be00f64f3-0.png ]
2.AnyTransを起動して、左側の「バックアップ管理」をクリックして、「フルバックアップ」を選択します。
[画像6: https://prtimes.jp/i/11895/283/resize/d11895-283-567c5209764e0963f1c6-0.png ]
3.「次へ」をクリックすると、バックアップのプロセスが自動的に開始されます。完了するまで、お待ちください。
[画像7: https://prtimes.jp/i/11895/283/resize/d11895-283-b31f49fb87eb010c0d8c-0.png ]
[画像8: https://prtimes.jp/i/11895/283/resize/d11895-283-f4fcc1ac257d9ae3b041-0.png ]
4.バックアップが完了したら、ホーム画面に戻ります。そして「バックアップ管理」をもう一度クリックしてください。
5.「復元」をクリックすると、自動的にAnyTrans・iTunesに作成したバックアップを認識します。
[画像9: https://prtimes.jp/i/11895/283/resize/d11895-283-237244fe9837537e633b-0.png ]
6.iPhoneに復元したいバックアップを選択してください。「次へ」ボタンをクリックすると、復元が開始されます。復元が完了するまで、iPhoneとパソコンの接続状態を維持して少々お待ちください。
[画像10: https://prtimes.jp/i/11895/283/resize/d11895-283-9cccc0657e612d0ef6e0-0.png ]
[画像11: https://prtimes.jp/i/11895/283/resize/d11895-283-83b312e990daf52b4a40-0.png ]
7.しばらくすると、「復元完了しました」というインタフェースが表示されます。
[画像12: https://prtimes.jp/i/11895/283/resize/d11895-283-7e1aced217121d568b9b-0.png ]
ちなみに、もし新しいiPhoneに機種変更する場合、AnyTransは「フォンスイッチャー」機能を提供しています。バックアップが不要で、ただiOS&Androidデバイスをパソコンに接続するだけで新しいiPhoneにデータ移行を行うことができます。
AnyTrans無料ダウンロード:https://reurl.cc/XEyRM0
おわりに
以上、iPhoneのバックアップを復元できない原因と対処法について紹介してきました。いかかでしょうか。AnyTransはクリックするだけでiPhoneのデータを自由にバックアップ・転送・復元できるので、ぜひAnyTransを活用してください。
AnyTransの公式サイト:https://reurl.cc/XEyRM0
関連記事
iPhoneでバックアップが壊れていると表示されたため復元できない時の対策
https://reurl.cc/zYEDVa
【解決!】iCloudからデータの復元が進まない原因や対処方法
https://reurl.cc/gD16VQ
iTunesの「iPhoneを復元」と「バックアップを復元」の違いとは
https://reurl.cc/N09lv9
プレスリリース提供:PR TIMES