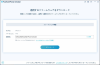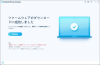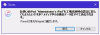プレスリリース
【PassFab iPhone Unlock】公式サイト:https://bit.ly/3OkSAaz
【PassFab iPhone Unlock】は5月17日より最新バージョンに更新しました。このバージョンではいくつかのバグを修復し、使用の体験を最適化しました。
「iPadは使用できません iTunesに接続 の治し方は?」
「iPadは使用できません iTunesに接続が出ないのはなぜですか?」
「iPadは使用できませんの解除方法は?」
「iPadは使用できません iTunesに接続」とiPadの画面に表示されてお困りではありませんか。「iPadは使用できません iTunesに接続」と表示されてしまうとホーム画面が開けなくなり、通常の操作がほとんどできなくなります。「iPadは使用できません iTunesに接続」と表示される原因はどこにあるのでしょうか。本記事では、「iPadは使用できません iTunesに接続」と表示される原因と直し方をご紹介します。
目次
「iPadは使用できません iTunesに接続」が表示された原因
(パソコンあり)「iPadは使用できません iTunesに接続」が出た場合の直し方
方法1:iPadのロック解除ソフトPassFab iPhone UnlockでiPadを初期化する
方法2:iTunesに接続して、iPadを復元する
方法3:リカバリーモードでiPadを初期化する
(パソコンなし)「iPadは使用できません iTunesに接続」が出た場合の直し方
方法4:正しいパスコードを入力して解除する
方法5:iCloudでiPadをリセットする
補足:iPadのデータをバッグアップから復元する方法
方法1:iTunesでバッグアップを取る
方法2:iCloudでバッグアップを取る
補足:iPadのパスワードに関するご質問
質問1:iPadパスワード間違えすぎるとどうなる?
まとめ
関連記事
【PassFab 社について】
「iPadは使用できません iTunesに接続」が表示された原因
「iPadは使用できません iTunesに接続」が表示される原因は主にパスコードの入力に連続して失敗することです。パスコードの入力に10回失敗するとiPadの画面に「iPadは使用できません iTunesに接続」と表示されてパスコードは入力できなくなります。また、iPadのアップデートに失敗すると「iPadは使用できません iTunesに接続」と表示されるケースがあります。
(パソコンあり)「iPadは使用できません iTunesに接続」が出た場合の直し方
「iPadは使用できません iTunesに接続」のパソコンを使った直し方を含めてご紹介します。
方法1:iPadのロック解除ソフトPassFab iPhone Unlockを使用してパスワードなしでiPadを初期化する
【PassFab iPhone Unlock無料ダウンロード】:https://bit.ly/3OkSAaz
まず1つ目はiPadのロック解除ソフトPassFab iPhone UnlockでiPadを初期化して「「iPadは使用できません iTunesに接続」を直す方法です。PassFab iPhone Unlockは成功率100%のオールインワンiPhoneロック解除ツールで、ワンクリックでiPhone/iPadの画面ロック、Apple ID、スクリーンタイムのロックを解除できます。それに、すべてのiOSバージョンとデバイスに対応します。もしiPadは使用できません場合、同ソフトを使うとパスワードなしでiPadを初期化して再利用することができます。では、その使用方法を詳しく紹介いたします。
Step1:パソコンでPassFab iPhone Unlockを起動するとホーム画面が表示されます。「解除開始」をクリックして次の画面に進みます。
[画像1: https://prtimes.jp/i/98839/280/resize/d98839-280-e2742effd777611b2726-0.png ]
Step2:ケーブルを使ってiPadとパソコンを繋ぎます。iPadが認識されると「開始」アイコンが表示されますのでクリックします。
[画像2: https://prtimes.jp/i/98839/280/resize/d98839-280-86e69280a9f7d58d919c-1.png ]
Step3:自動的に最新のiOSファームウェアが検出されます。その保存先を指定し、「ダウンロード」をクリックします。
[画像3: https://prtimes.jp/i/98839/280/resize/d98839-280-ab45cc5510cb06cc9aed-2.png ]
Step4:ダウンロードが完了すると「解除開始」アイコンが表示されます。「解除開始」をクリックしてiPadの初期化を始めます。
[画像4: https://prtimes.jp/i/98839/280/resize/d98839-280-f2389f5c66c75c93bf0e-3.png ]
【PassFab iPhone Unlock無料ダウンロード】:https://bit.ly/3OkSAaz
方法2:iTunesに接続して、iPadを復元する(パソコンあり)
「iPadは使用できません iTunesに接続」の指示通りにiTunesに接続してiPadを復元する方法もあります。iTunesとiPadを接続したことがあり、自動同期をオンにしている場合はデータを失うことなく解決できる可能性があります。
Step1:パソコンでiTunesを起動し、ケーブルを使ってiPadをパソコンに接続します。自動同期をオンにしている場合は自動的にiPadのバックアップが作成されます。
Step2:「iPadを復元」をクリックして「復元」を選択します。
[画像5: https://prtimes.jp/i/98839/280/resize/d98839-280-06ccdf42c12ccc3d5436-4.png ]
Step3:復元が完了するとiTunesのホーム画面が表示されます。バックアップがある場合は「このバックアップから復元」を選択して「続ける」をクリックします。
方法3:リカバリーモードでiPadを初期化する
今までiTunesとiPadを接続したことがない場合はリカバリーモードを起動してiPadを初期化します。
Step4:iTunesを起動したパソコンにケーブルを使ってiPadを接続します。
Step5:iPadをリカバリーモードにします。リカバリーモードにする手順は次をご覧ください。
・ホームボタン搭載のiPad
トップボタンとホームボタンを同時に長押しします。
・ホームボタン無しのiPad
トップボタンと音量上または下ボタンを同時に長押しします。
[画像6: https://prtimes.jp/i/98839/280/resize/d98839-280-f698f726f01c74f3d11d-5.png ]
Step6:iTunesにメッセージが表示されますので、「復元」をクリックします。
[画像7: https://prtimes.jp/i/98839/280/resize/d98839-280-56416bc49f023425577a-6.png ]
(パソコンなし)「iPadは使用できません iTunesに接続」が出た場合の直し方
上記では。パソコンを使ってiPadを初期化する方法を詳しく紹介いたしました。もしパソコンがない場合、下記の方法を使って「iPadは使用できません iTunesに接続」問題の解決をおすすめします。
方法4:正しいパスコードを入力して解除する
パスコードの入力を連続して10回間違う前に正しいパスコードを入力できれば、「iPadは使用できません iTunesに接続」と表示されなくなります。パスコードの入力を10回間違えてしまうと、それ以上パスコードは入力できなくなります。
方法5:iCloudでiPadをリセットする
iPadの設定でiPadを探すがオンになっているのであればiCloudからiPadをリセットする方法が使えます。iCloudはスマホのブラウザからアクセスできますので、「iPadは使用できません iTunesに接続」をパソコンない状態で直せます。
Step1:iCloudのサイトにアクセスし、Apple IDとパスワードを入力してログインします。
Step2:「探す」を選択します。
Step3:マップ上からiPadを選び、「iPadを消去」をタップします。
[画像8: https://prtimes.jp/i/98839/280/resize/d98839-280-f72dadd71506b85ace48-7.png ]
補足:iPadのデータをバッグアップから復元する方法
iPadのデータをバッグアップから復元するには事前にデータをバックアップしている必要があります。バックアップはiTunesまたはiCloudから作成できます。
方法1:iTunesでバッグアップを取る
パソコンをお持ちであればiTunesでiPadのデータをバッグアップできます。
Step1:iTunesを起動したパソコンにケーブルを使ってiPadを接続します。
Step2:スマホアイコンをクリックし、「概要」タブの「今すぐバックアップ」を選択します。
[画像9: https://prtimes.jp/i/98839/280/resize/d98839-280-cf6042d59dca0c2ef7b0-8.png ]
方法2:iCloudでバッグアップを取る
iCloudでバッグアップを取る場合、パソコンは必要ありません。
Step1:「設定」からユーザー名をタップします。
Step2:「iCloud」を選択して「iCloudバックアップ」をオンにし、「今すぐバックアップ」をタップします。
[画像10: https://prtimes.jp/i/98839/280/resize/d98839-280-d6ed191015ed247c7859-9.png ]
補足:iPadのパスワードに関するご質問
質問1:iPadパスワード間違えすぎるとどうなる?
iPadのパスワードを連続して間違えると、以下の影響が生じる可能性があります。まず、一定回数の誤入力後にiPadが一時的にロックされることがあります。さらに、間違い続けるとパスワードのリセット手続きが必要になります。また、多数回の誤入力によりiPadのデータが自動的に削除される可能性もあります。これらの措置はセキュリティを強化するためのものですが、データの損失やアクセス制限につながる可能性があるため、正確なパスワード入力と定期的なバックアップが重要です。
まとめ
「iPadは使用できません iTunesに接続」が出た場合原因とそのの直し方をご紹介しました。パスコードの入力を連続して間違えたり、アップデートに失敗したりすると「iPadは使用できません iTunesに接続」が出る原因になり、直すためには初期化やiPadの復元が必要です。簡単な操作でiPadを初期化して「iPadは使用できません iTunesに接続」を直すのであればiPadのロック解除ソフトPassFab iPhone Unlockが最適でしょう。画面に表示される指示に従ってクリックしたり、iPadを操作したりするだけで初期化できる使いやすいソフトです。
関連記事
1.「iPadは使用できません iTunesに接続」と出た場合の対処方法
https://www.passfab.jp/unlock-iphone/ipad-disable-connect-itunes.html
2.iPadが突然電源が落ちる/再起動を繰り返す場合の対策
https://www.passfab.jp/unlock-iphone/ipad-keeps-shutting-down.html
【PassFab社について】
PassFab社はパソコン、iOS、Android向けソフトウェアの開発・販売を中心に事業を展開するソフトウェア開発企業です。パソコンのパスワード管理、システム不具合解消、データ復旧、スマホのパスワード解析など、多様な分野で良質かつ快適なサービスを提供しております。弊社は設立から世界中で数千万人以上のユーザーを抱えており、国内外のお客様から高い評価と信頼を得ています。
公式サイト:https://www.passfab.jp/
公式Twitter:https://twitter.com/Passfab_JP
公式YouTubeチャンネル:https://www.youtube.com/@PassFabJapan
プレスリリース提供:PR TIMES