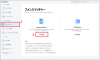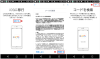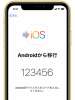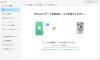プレスリリース
AnyTransの公式サイト:https://reurl.cc/b9am7v
2023年8月8日(火)にAnyTransは「フォンスイッチャー」機能を更新しました。新バージョンで異OS機種間でデータ転送をサポートしています。
iPadは世界中でも有名なタブレットとして多くのユーザーが愛用されます。ただし、機種変更、或いはAndroidデバイスとiPadの両方を持っている場合、Bluetoothを使わず、AndroidからiPhone・iPadに写真などのデータを送るにはどうすればいいですか?
実は異OS機種であるので、Androidスマホ・タブレットからiPhone・iPadにデータを送ることは困難だと思っている人が少なくありません。それで、本記事はAndroidからiPadにデータの移行方法をまとめて紹介します。
目次
方法1 Apple公式アプリ「iOSに移行」でAndroidからiPadにデータを移行
方法2 専門なデータ転送ツールAnyTransを利用
方法3 クラウドサービスを利用してiPadにデータを同期
終わりに
方法1 Apple公式アプリ「iOSに移行」でAndroidからiPadにデータを移行
まず、AppleはAndroidデバイスから新しいiPhone・iPad・iPod touchへのお乗り換え時のデータ転送を支援しています。それは「iOSに移行」という公式アプリです。
1-1 「iOSに移行」を利用前の準備事項
1.「iOSに移行」でデータを移行するには、iPadを初期化する必要があります。それでデータを保存しているiPadをバックアップしておきましょう。
2.AndroidデバイスがWi-Fiに繋いでいることを確認してください。
3.Androidデバイスの「Google Play」から「iOSに移行」アプリをダウンロードしておきましょう。
4.Android端末とiPadを電源に接続するようにします。
1-2 「iOSに移行」の利用方法
次は「iOSに移行」を利用してAndroidからiPadにデータを送る操作手順を紹介します。
1.初期化されたiPadの電源を入れ、指示に従い、言語、地域、ネットワークなどの設定します。Androidデバイスに近づけます。
2.「Appとデータ」画面が表示されたら、「Androidからデータを移行」をタップします。
[画像1: https://prtimes.jp/i/11895/280/resize/d11895-280-683b08dab005f648dc33-7.png ]
3.Androidデバイスで「iOSに移行」アプリを開き、画面の指示に従ってタップします。
[画像2: https://prtimes.jp/i/11895/280/resize/d11895-280-5f1e567bfe5fa8e63871-0.png ]
4.iPadで、「Androidからデータを移行」画面が表示されたら「続ける」ボタンをタップします。しばらくすると、10桁または6桁のコードが表示されます。
5.Android端末に、iPadに表示されたコードを入力します。
[画像3: https://prtimes.jp/i/11895/280/resize/d11895-280-aab5a9e447627e22aec4-0.png ]
6.iPadは一時的なWi-Fiネットワークを作成します。Android端末で「続ける」をタップし、そのネットワークに接続します。「データを転送」画面が表示されます。
7.Android端末で、転送したいコンテンツを選択し、「続ける」をタップしたら、データ転送が開始されます。iPadの読み込みが終わったら、Androidデバイスで「完了」をタップします。
8.iPadで「続ける」をタップし、iPadを設定します。
1-3 「iOSに移行」の特徴
「iOSに移行」の特徴を念頭に置いて操作しましょう。
1.転送できるデータの種類が限られています。
2.すでに使っているiPadを初期化したら、データを紛失する可能性が高いです。
3.移動するコンテンツの量によってはだいぶ時間がかかります。
4.失敗率が高いです。
方法2 専門なデータ転送ツールAnyTransを利用
もし「iOSに移行」を使ってiPad初期化、データ紛失、転送失敗を心配するなら、Android&iOSデバイス両用のデータ転送ソフトAnyTransをおすすめます。
AnyTransはフォンスイッチャー機能が搭載されており、AndroidからiPadに写真・動画を含む様々な種類のデータを安心かつカンタンに送ることができます。新バージョンがリリースされた後、データ転送速度と性能もさらに向上させます。
2-1 AnyTransの推薦理由
1.移行前にiPadを初期化する必要がありません
2.iPad上の既存のデータを上書きしません
3.特定のファイルを自由に選択して転送可能
4.写真&ビデオ、メッセージを含む12種類のデータを転送可能
2-2 AnyTransの操作手順
以下の操作手順に従って行いましょう。
1.パソコンにAnyTransをダウンロードしてインストールします。USBケーブルでiPadをパソコンに接続します。
AnyTrans無料ダウンロード:https://reurl.cc/b9am7v
2.AnyTransを起動します。左側で「フォンスイッチャー」をクリックし、「PhoneからiPhoneへ」の「今すぐ転送」ボタンをクリックします。
[画像4: https://prtimes.jp/i/11895/280/resize/d11895-280-158bedff59f7da0754da-0.png ]
3.Wi-Fi・USBケーブル・レーダーでAndroidデバイスをパソコンに接続します。「次へ」をクリックします。
[画像5: https://prtimes.jp/i/11895/280/resize/d11895-280-3f5d21b44c0fa92128aa-0.png ]
4.転送したいデータのカテゴリを選択をチェックし、右下の「次へ」をクリックすると、AndroidからiPadへの転送が開始されます。
[画像6: https://prtimes.jp/i/11895/280/resize/d11895-280-f46272347d19b11c428e-0.png ]
5.しばらくすると、データ移行プロセスが完了します。
[画像7: https://prtimes.jp/i/11895/280/resize/d11895-280-23d98cff2940e0fd9206-0.png ]
[画像8: https://prtimes.jp/i/11895/280/resize/d11895-280-84ecba9db517b31a8ecb-0.png ]
AnyTransは広告、スパイウェア、マルウェア、ウイルスは一切含まれていませんので、安心にご利用ください。
方法3 Googleアカウントを利用してiPadにデータを同期
AndroidデバイスとiPadを同期するにはどうすればいいですか?iPadにAndroidデバイスと同じGoogleアカウントを登録したら、アプリなしでもAndroidデバイスとiPadでメール、連絡先、カレンダー、メモを同期できます。ただし、転送できるデータの種類も限られています。
終わりに
以上、Androidスマホ・タブレットからiPadにデータを移行する方法を紹介してきました。実は「iOSに移行」とGoogleアカウントより、データ転送用ツールであるAnyTransのほうが一番おすすめです。ぜひお試してみください。
AnyTrans無料ダウンロード:https://reurl.cc/b9am7v
関連記事
AndroidからiPhoneに機種変更する時にデータを移行する方法
https://reurl.cc/QXGa5O
AndroidからiPhoneへ乗り換える時にデータの移行方法
https://reurl.cc/N0Lxbk
AndroidからiPhoneに機種変更する時のやることと注意点!
https://reurl.cc/mD4Yx9
iPadからアンドロイドへデータを移行する方法
https://reurl.cc/AAL3M3
プレスリリース提供:PR TIMES