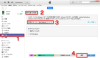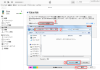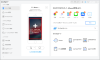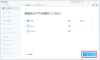プレスリリース
SDカードの写真をiPhoneに移すツール:https://reurl.cc/WGM36x
2023年8月4日(金)にAnyTransは「デバイス管理」機能を更新しました。新バージョンで手軽にSDカードの写真をiPhoneに移すことができます。
SDカードは写真や動画を保存するストレージとして多くのユーザーに愛用されます。しかし、カメラで撮った写真をiPhoneに移動しようとしたら、どうすればいいのですか。本記事はSDカードの写真をiPhoneに移す方法をご紹介します。
目次
方法1 SDカメラリーダーでSDカードの写真をiPhoneに移す
方法2 iTunes経由でSDカードの写真をiPhoneに移す
方法3 Googleドライブ経由でSDカードの写真をiPhoneに移す
方法4 AnyTransでiPhoneに写真を移す
終わりに
方法1 SDカメラリーダーでSDカードの写真をiPhoneに移す
iPhoneに「SDカード」から写真・動画を取り込むには、「SDカメラリーダー」を購入する必要となります。以下、SDカメラリーダーを利用してSDカード内の写真をiPhoneへ転送する手順を紹介します。
1.iPhoneに「SDカードリーダー」を接続して、SDカードを挿入します。
2.iPhoneの「写真」アプリにSDカード内に保存されている写真が一覧表示されます。iPhoneに読み込みたい写真を選択します。
3.選択後、画面右上の「読み込む」をタップします。
4.「選択項目を読み込む」を選択します。読み込みが開始されます。
5.読み込みが完了すると、画面上に「読み込み完了」というメッセージが表示されます。「残す」か「削除」するかを選択します。
6.それらの写真は「写真」アプリのカメラロール内に整理・保存されます。
方法2 iTunes経由でSDカードの写真をiPhoneに移す
普通、iTunesを利用してSDカードからiPhoneへ写真を移すこともできます。ただし、以下の注意点があります。
1.iTunesが最新バージョンであることを確認しておいてください。
2.パソコンに保存している写真をフォルダごとにiPhoneに移す。
3.iPhoneに既存している写真を上書きしないため、「iCloudフォトライブラリ」をオフにしていください。
操作手順は以下のとおりです。ご参考お願い致します。
1.SDカードをパソコンに差し込んで、データをパソコンにコピーします。
2.パソコンにiPhoneをUSBケーブルで接続します。
3.iTunesを開きます。左上にあるデバイスマークから自分の端末をクリックし、「写真」を選択して、「写真を同期」をクリックします。
[画像1: https://prtimes.jp/i/11895/277/resize/d11895-277-b092901e458f17ee9ea5-0.png ]
4.「写真のコピー元」がSDカードからデータをコピーしたものになっているかを確認してから、「選択したフォルダ」にチェックを入れます。
5.転送したい画像があるフォルダを選択して、右下に「適用」をクリックして、写真の転送が開始されます。
[画像2: https://prtimes.jp/i/11895/277/resize/d11895-277-2bef744d2ee94caf5161-0.png ]
方法3 Googleドライブ経由でSDカードの写真をiPhoneに移す
手前にパソコンとGoogleアカウントを持っている場合、Googleドライブを使ってSDカードからiPhoneに写真を移行する方法もあります。その前にお使いのiPhoneでGoogle Driveアプリをダウンロードしておいてください。以下の操作手順に従って行いましょう。
1.SDカードをパソコンに挿入します。
2.ブラウザでGoogleドライブのWebサイトにアクセスして、Googleアカウントにサインインします。「新規」ボタンをクリックし、SDカードから写真をアップロードします。
3.iPhoneでGoogleドライブを開き、同じGoogleアカウントでサインインします。
4.iPhoneに移したい写真を探し、iPhoneに保存します。
方法4 AnyTransでSDカードの写真をiPhoneに移す
もし以上の方法でSDカードの写真をiPhoneに移すこともできないなら、iTunesを使わない方法として、AnyTransという専門ツールをすすめます。AnyTransは写真を含むiOSデータ全体を1-クリックでカンタンかつ快適に転送、管理、バックアップするソフトです。今回新バージョンがリリースされた後、データ復元速度も向上させます。
4-1 AnyTransの推薦理由
できる:パソコンにSDカードの写真を保存することなく、直接にiPhoneに転送
高速度:100枚の写真を4秒でSDカードからiPhoneへ移行
安心感:画質変化なし、データ紛失なし
4-2 AnyTransの操作手順
次はAnyTransでSDカードの写真・動画をiPhoneにを取り込む操作手順を紹介します。
1.AnyTransをパソコンにダウンロードしてインストールします。
AnyTrans無料ダウンロードはこちら:https://reurl.cc/WGM36x
2.AnyTransを起動して、USBケーブルでiPhoneをパソコンと繋ぎます。そしてSDカードをスロットや機械本体に入れてパソコンに差し込みます。
3.AnyTransのホーム画面で、「プラス」ボタンをクリックします。
[画像3: https://prtimes.jp/i/11895/277/resize/d11895-277-7546613f5e7d9f299db2-3.png ]
4.SDカードのフォルダを開き、iPhoneに転送したい写真を選択して、「開く」をクリックします。
[画像4: https://prtimes.jp/i/11895/277/resize/d11895-277-8001337cd033336d087c-3.png ]
5.カテゴリを確認して「次へ」をクリックすると、転送が始まります。しばらくすると、転送が完了です。
[画像5: https://prtimes.jp/i/11895/277/resize/d11895-277-8001337cd033336d087c-3.png ]
[画像6: https://prtimes.jp/i/11895/277/resize/d11895-277-0e884855532b28a245b7-3.png ]
終わりに
以上、SDカードの写真をiPhoneに移す方法です。AnyTransは写真データを効率的に管理するツールとして評判がいいです。ぜひお試しください。
AnyTransについて:https://reurl.cc/WGM36x
関連記事
6つの方法でパソコンの写真をiPhoneに移す
https://reurl.cc/M8Lkz3
SDカードからiPhoneに写真を移す方法
https://reurl.cc/y74eK8
USBメモリの写真をiPhoneに移す方法
https://reurl.cc/VLQ52n
プレスリリース提供:PR TIMES