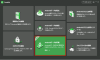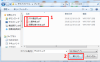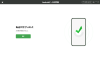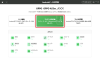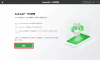プレスリリース
DroidKit無料体験版:https://reurl.cc/v78lre
2023年7月26日(水)にDroidKitの「Androidデータ管理」機能を更新しました。 無料体験版を追加し、データをWindows/MacとAndroidの間で簡単に転送できます。
パソコンのPDFファイルをAndroidスマートフォンに送る方法はいくつかありますが、最新のDroidKitを使えば、PDFや音楽などのファイル素早く簡単に転送できます。ぜひ無料体験版を試してみましょう。
DroidKit無料体験版:https://reurl.cc/v78lre
これからは、パソコンのPDFファイルをAndroidに送る様々な方法と詳しい手順を紹介します。
目次
方法1、DroidKitでパソコンのPDFファイルをスマホに送る
方法2、Googleアカウントを使ってファイルをスマホに移動する
方法3、USBケーブルを使ってファイルをスマホに入る
方法4、LINEでPDFをパソコンとAndroidの間で送る
方法5、Bluetoothでファイルをスマホに送信する
方法6、メールでファイルをスマホに送信する方法
方法1、DroidKitでパソコンのPDFファイルをスマホに送る【無料】
DroidKitはAndroid向けのデータ転送専用ツールです。Windows/Mac間で音楽や写真などのデータを簡単に転送できます。更に、Androidスマホのデータをパソコンにバックアップできます。
それでは、今すぐDroidKitをダウンロードしてパソコンからPDFファイルをスマホに送りましょう!
DroidKitについて:https://reurl.cc/v78lre
Step 1.DroidKitを起動してから画面から「Androidデータ管理」機能を選択します。
[画像1: https://prtimes.jp/i/11895/274/resize/d11895-274-e423f7e8a1ff21c6dd59-0.png ]
Step 2.USBケーブルでAndroidデバイスをPCに接続して、次の画面で「開始」ボタンをクリックします。
[画像2: https://prtimes.jp/i/11895/274/resize/d11895-274-21ddbb95e014bfb2b47d-2.png ]
Step 3.DroidKitは自動的にAndroidのデータを読み取ってから「コンテンツの追加」をクリックしてください。
[画像3: https://prtimes.jp/i/11895/274/resize/d11895-274-dbe683e1384f3c570aa2-2.png ]
Step 4.パソコンから転送したいPDFやデータを選択して、「開く」をクリックします。
[画像4: https://prtimes.jp/i/11895/274/resize/d11895-274-93af39cd61ff8b21ba39-1.png ]
Step 5.選択したファイルを確認して、「開始」ボタンをクリックします。しばらくして、転送が完了です。
[画像5: https://prtimes.jp/i/11895/274/resize/d11895-274-cb2b2de95cf88a715d5b-2.png ]
とても簡単でしょう。今すぐダウンロードして無料体験してみましょう!
DroidKit無料体験版:https://reurl.cc/v78lre
方法2、Googleアカウントを使ってファイルをスマホに移動する【USBケーブルなし】
Googleアカウントにファイルをアップロードすると、パソコンとデバイスの両方で使用できます。
1.パソコンで drive.google.com を開きます。
2.左上の [新規] [ファイルのアップロード] または [フォルダのアップロード] をクリックします。
3.アップロードするファイルまたはフォルダを選択します。
4.Androidスマホかタブレットで Googleドライブアプリを開きます。
5.アップロードしたPDFをダウンロードすれば完了です。
重要:この手順の一部は、Android 9 以降でのみ動作します。
方法3、USBケーブルを使ってファイルをスマホに入る
USBケーブルを使ってファイルを移動する USBケーブルでPCとスマホを接続することで、PDFファイルをスマホに送ることができます。
具体的な手順は次となります。
1.デバイスのロックを解除します。
2.USB ケーブルを使って、デバイスをパソコンに接続します。
3.デバイスで [このデバイスを USB で充電中] 通知をタップします。
4.[USB の使用] で [ファイル転送] を選択します。
パソコン側で、「ポータブル デバイス」でスマホ名をクリックします。
[画像6: https://prtimes.jp/i/11895/274/resize/d11895-274-73974c25b3c019020824-5.png ]
パソコンから転送したいファイルを選択し、スマホファイルのウィンドウにドラッグして転送します。転送を終えたら、Windows からデバイスの接続を解除します。
方法4、LINEでPDFをパソコンとAndroidの間で送る
実はパソコンでもLINEが利用できます。次の4種類のLINEをダウンロードが可能です。
・Windows版/Windows 10専用版
・Mac OS版
・Chrome版
まずはLINE公式サイトからLINEをパソコンにインストールします。パソコンでLINEアカウントにログインしたら、PDFやファイルなどをパソコンとAndroidスマホ間で自由に送ることができます。
以下の画像の通り、LINEというウインドウにPDFを転送すれば、スマホとパソコンの両方でPDFを表示できます。
[画像7: https://prtimes.jp/i/11895/274/resize/d11895-274-44817374cb00d6d6d925-6.png ]
LINEを使用してPDFをパソコンに取り込む際に次の注意点があります。
ー添付ファイルのサイズが大きいと圧縮されるケースがある
ーファイルの有効期間は7日間と限られる
方法5、Bluetoothでファイルをスマホに送信する
まずAndroidとWindowsをペアリングする必要があります。AndroidとWindows端末両方もBluetoothをONにしてください。Android端末は、[設定]アプリ→[デバイス]→[Bluetooth]からONにできます。
Android端末でBluetoothをONにすると、接続可能なパソコンのデバイス名が表示されたら、タップしてペアリングします。
Windowsから送りたいファイルを右クリックし、「送る」→「Bluetoothデバイス」の順にクリックすれば転送完了です。
[画像8: https://prtimes.jp/i/11895/274/resize/d11895-274-b9fe4db61465a6d49da2-7.jpg ]
方法6、メールでファイルをスマホに送信する方法
PDFファイルを添付してメールを送信することができます。パソコンでメールを作成して、PDFファイルを添付し、自分のメールアドレスを入力して送信します。
Androidスマートフォンでメールアプリを開き、添付ファイルをダウンロードして閲覧することができます。
これらの方法のいずれかを使用して、パソコンのPDFファイルをAndroidスマホに送信できます。ファイルを素早く簡単に転送したい場合は、DroidKitを使用することをお勧めします。何かわからない点があれば、お気軽にお聞きください。
DroidKit無料体験版:https://reurl.cc/v78lre
関連記事
パソコンからAndroidスマホに写真を送る方法
https://reurl.cc/r54xrx
Androidからパソコンにアプリを取り出す方法
https://reurl.cc/r54x9x
スマホからパソコンに音楽を入れる方法
https://reurl.cc/WGMdx9
プレスリリース提供:PR TIMES