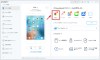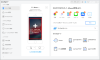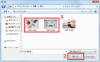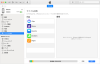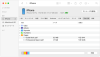プレスリリース
AnyTrans公式サイト:https://reurl.cc/4oolGv
AnyTransは6月18日(日)に更新しました。いくつかのバグを修正し、3日間無料体験をサポートしています。
iPad/iPhoneを使う上で欠かせないのが、写真や動画、音楽などのデータの転送です。ここでは、PCからiPad/iPhoneへのデータ転送方法を5つまとめました。
1.AnyTransを利用する方法【無料】
AnyTransは、Windows PCおよびMacからiPad/iPhoneにデータを一括転送できるソフトウェアです。写真、音楽、ビデオ、連絡先、メッセージ、アプリケーション、iBooksなどの全てのデータに対応しており、簡単な操作で高速に転送できます。
また、iTunesを使わずにiTunesのメディアファイルをiPadに転送したり、AndroidとiOSデバイス間のデータ移行もできます。
AnyTrans公式サイト:https://reurl.cc/4oolGv
[画像1: https://prtimes.jp/i/11895/258/resize/d11895-258-86c1281ceea15634be90-0.png ]
Step 1:AnyTransをダウンロードしてインストールしてから、お使いのiPadやiPhoneをパソコンと接続してください。信頼画面が出てきたら、「このコンピュータを信頼」をタップしてください。
AnyTransを無料体験:https://reurl.cc/4oolGv
Step 2:AnyTransを起動 > ホーム画面で中のプラスボタンをクリックします。
[画像2: https://prtimes.jp/i/11895/258/resize/d11895-258-e5797fdbdfaf1b22806b-1.png ]
Step 3:PCでiPadに転送したいデータを選択 > 「開く」ボタンをクリック > すると、PCからiPadにデータを転送し始めます。
[画像3: https://prtimes.jp/i/11895/258/resize/d11895-258-cde9ace3481e9b53498e-2.png ]
3ステップでPCのデータをiOSデバイスに転送できます。無料体験できるので、まずダウンロードして試してみましょう。
AnyTrans公式サイト:https://reurl.cc/4oolGv
2. iTunes/Finderを使う方法
iTunes/Finderを使用することで、PC上の音楽や動画、写真をiPadに転送することができます。ただし、ファイル共有ができるアプリとデータ種類は限られています。
まずは、iTunesをダウンロードしてインストールし、iPadをPCに接続します。PCでiTunesを起動して、USBケーブルでiPadを接続し、「ファイル共有」の項目から転送したいファイルをドラッグ&ドロップするか、「追加」ボタンで選択することで転送できます。
[画像4: https://prtimes.jp/i/11895/258/resize/d11895-258-0d9e73d482335e9dafdc-3.png ]
macOS Catalina 以降のMacでFinderを使うことで、Mac と iPhone/iPad/iPod touch でファイルを共有できます。
Finderを起動して「ファイル」タブをクリックし、ファイル共有に対応した App のリストを確認します。「ファイル」セクションが表示されない場合は、ファイル共有に対応した App がデバイス上にありません。
App の横にある三角形のアイコンをクリックして、共有できるファイルを確認します。
[画像5: https://prtimes.jp/i/11895/258/resize/d11895-258-985544210b9992063629-4.png ]
3. iCloud Driveを使う方法
iCloud Driveは、Appleのクラウドストレージサービスで、PCとiPad間でファイルを同期できます。PCのブラウザーでiCloud.comにサインインして、「iCloud Drive」にアクセスし、「アップロード」ボタンで転送したいファイルをアップロードします。
[画像6: https://prtimes.jp/i/11895/258/resize/d11895-258-ab5c34677bb1734d7e34-5.png ]
写真元:pc-karuma.net
すると、iPadの「ファイル」アプリの「iCloud Drive」からそのファイルを確認・利用できます。
[画像7: https://prtimes.jp/i/11895/258/resize/d11895-258-9b913904198a5c1a4510-6.png ]
ただし、iCloudに十分な空き容量が必要なので、ご注意ください。
4. AirDropを使う方法(Macのみ)
AirDropは、MacとiPad間でワイヤレスでファイルを転送できる機能です。
MacとiPadのそれぞれでAirDropとBluetoothがオンになっていることを確認し、MacのFinderから転送したいファイルを右クリックして、「共有」>「AirDrop」から転送先のiPadを選択します。iPadに通知が届くので、「受け入れる」を選択すると、「写真」フォルダなどにファイルが保存されます。
[画像8: https://prtimes.jp/i/11895/258/resize/d11895-258-d625d785e0fe1fdbec11-7.png ]
5. クラウドストレージサービスを利用する方法
クラウドストレージサービスとは、インターネット上にデータを保存・共有・同期できるサービスです。BoxやDropboxなどのサービスを利用することで、PCとiPad間でファイルを転送できます。PCでサービスのウェブサイトにアクセスして、転送したいファイルをアップロードし、iPadでサービスのアプリをインストールして、そのファイルをダウンロードするか、直接開くことができます。
以上が、PCからiPadへのデータ転送方法の紹介です。自分の環境やニーズに合わせて、最適な方法を選んでみてください。AnyTransはiPadの全てのデータをサポートするので、一番おすすめします。ぜひおためしください。
AnyTrans公式サイト:https://reurl.cc/4oolGv
関連記事
PCからiPadへデータを転送する方法6つ
https://reurl.cc/2LLNpv
MacからiPhoneに写真を転送する7つの方法
https://reurl.cc/x77on1
プレスリリース提供:PR TIMES