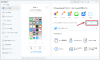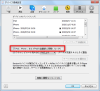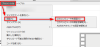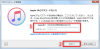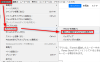プレスリリース
AnyTrans公式サイト:https://bit.ly/3VSNHHa
2023年5月11日(木)にAnyTransの「デバイス管理」機能を更新しました。このバージョンでは、iPod認識問題を修復、日本語と韓国語の文字化けを修正しました。
iPodを紛失することを心配したり、iPodデータをバックアップしたり、パソコンでも同じ音楽を楽しんだりする時など、古いiPodやiPhoneの音楽を取り出す理由は様々かと思います。しかし、所有権を保護するために、Apple はユーザーに iPod の音楽をコンピュータに転送する権限を与えていません。
この記事では、iPodやiPhoneに保存されている音楽ファイルをパソコンに転送する裏ワザを紹介するので、ぜひ参考にしてください。
目次
方法1. iTunesでiPodでAppleから購入した音楽を取り出す
方法2.iPod中の曲をパソコン/他のデバイスに取り出す
方法 1. iTunesでiPodでAppleから購入した音楽を取り出す
Apple Music(iTunes Storeで購入した音楽も含め)から購入した音楽の場合、iTunesを使ってパソコンに取り出すことができます。
iTunesは初心者には少し操作が難しく、iPodのデータが上書きされるケースがあるので、iPod/iPod Touch とパソコンを接続する前に、ぜひ次の手順で自動同期しない設定を有効にしてください。
iTunesを起動し、「編集」>「環境設定」の順でクリックして、「デバイス」項目から「iPod、iPhone、および iPad を自動的に同期しない」にチェックを入れます。こうすると、iPodのデータがiTunesのデータに上書きされません。
[画像1: https://prtimes.jp/i/11895/245/resize/d11895-245-f53b54bcb6351e134372-0.png ]
以上の操作を行ったら、次の手順に従ってiPodから購入した音楽を取り出しましょう。iPod、iPhone、iPadのiOSデバイスは同じ操作です。
1.左上の「アカウント」>「認証」>「このコンピュータを認証」の順で選択します。
[画像2: https://prtimes.jp/i/11895/245/resize/d11895-245-91e8d5fc6c28f80ccc7e-1.png ]
2.音楽を購入した時に使われているApple IDとパスワードを入力し、「認証」をクリックします。
[画像3: https://prtimes.jp/i/11895/245/resize/d11895-245-c2b69fb9558d19093084-2.png ]
3.iPodやiPhoneをパソコンに接続して、接続アクセスを許可してから、「ファイル」>「デバイス」>「購入した項目転送」の順でクリックします。
[画像4: https://prtimes.jp/i/11895/245/resize/d11895-245-16af968412cb3e14cee3-3.png ]
4.これで、iOSデバイスの音楽をパソコンに取り出し、iTunesで再生できます。
Apple Music から購入した音楽以外で iPod に保存されている曲を取り出すにはどうすればよいですか?これからiPodに既存している音楽をパソコンに取り出す方法を紹介します。
方法2.iPod中の曲をパソコン/他のデバイスに取り出す
iTunesより使い勝手のよい転送フリソフトーAnyTransは、iPodの音楽だけでなく、すべてのデータを簡単に移行・管理することができます。
AnyTransは音質の損失なしで、既存のデータを上書きせずに、音楽のレート、ジャンル、アリバムなどの情報も同時に取り出すことができます。
AnyTransについて:https://bit.ly/3VSNHHa
[画像5: https://prtimes.jp/i/11895/245/resize/d11895-245-b741b449ade44d8ac757-4.png ]
【iPodの曲を一括で取り出す方法】
Step 1. USBケーブルでiPodをPCに接続し、AnyTransを起動します。iPodが認証されたら、 右の「PCへ」/「Macへ」ボタンをクリックします。
Step 2. 「曲」にチェックを入れ、出力先を設定してから、「次へ」ボタンをクリックします。
[画像6: https://prtimes.jp/i/11895/245/resize/d11895-245-aaa9e93cbcda79b7e159-5.png ]
すると、iPodからデータがパソコンに取り出されました。
[画像7: https://prtimes.jp/i/11895/245/resize/d11895-245-0e645331c8b72fd6f264-6.png ]
AnyTrans公式サイト:https://bit.ly/3VSNHHa
【iPodの曲を選択して取り出す方法】
iPodの曲を選択して取り出すには、インインターフェイスの右上のカテゴリから「ミュージック」をクリックして、管理画面に入ります。
[画像8: https://prtimes.jp/i/11895/245/resize/d11895-245-a33a78a4e3029acd7529-7.png ]
この画面からコピーしたい曲を選択してWindowsやMacに取り込むことができます。他のデバイスに転送する場合、「デバイスへ」をクリックしてください。
[画像9: https://prtimes.jp/i/11895/245/resize/d11895-245-ca4652c277b68190950d-8.png ]
AnyTransは無料試用版と有料版が用意されているので、まず無料試用版をダウンロードして使い勝手を体験してみましょう。
AnyTransを無料体験する:https://bit.ly/3VSNHHa
iPodやiPhoneからパソコンに音楽を入れる方法の動画解説はこちらへ↓↓
[動画: https://www.youtube.com/watch?v=unLj0TqsinA ]
関連記事:
iTunesを使わずに、iPodに曲を入れる方法
https://bit.ly/3MfjkaO
iPhoneの音楽を取り出す方法を詳解
https://bit.ly/41xvwIh
iPodからiPhoneに曲を移す方法
https://bit.ly/3pzkvsF
プレスリリース提供:PR TIMES