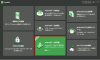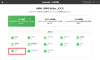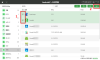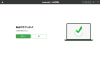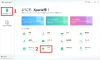プレスリリース
DroidKit公式サイト:https://bit.ly/42gCiDF
2023年5月10日(水)にDroidKitの「Androidデータの管理」機能が更新されました。文字化けを解決、一部の端末でデータが読み取れない問題を修正しました。
Androidアプリファイル(APK)は、Androidデバイスにプログラムをインストールするために使用される形式の一種です。ただし、Google Playストアからアプリがインストールされると、APKファイルを表示することはできません。これは、Google Playストアがインストールを内部的に処理するためです。
その場合、Androidアプリとアプリデータを取り出してバックアップしたいなら、どうすれば良いですか。本記事では、2つの簡単な方法をご紹介します。
なぜAndroidからパソコンにアプリを取り出すか
Androidからパソコンにアプリを取り出す理由は、以下の通りです。
1. バックアップ:パソコンにアプリを保存しておくことで、万が一Androidデバイスが故障してもアプリを失うことがなくなります。
2. 共有:パソコンにアプリを保存しておけば、複数のAndroidデバイスで同じアプリを使いたい場合に便利です。
3. インストール:パソコンに保存したアプリを、Androidデバイスにインストールすることができます。これは、インターネットに接続できない場所でアプリをインストールする場合などに役立ちます。
4.パソコンで使用する:パソコンでも同じアプリを使用する場合。
DroidKit でAndroidのアプリとアプリデータをパソコンに取り出す
DroidKitはスマホに既存しているAPKファイルだけでなく、Google Playストアからインストールされたアプリも問題なく取り出すことができます。さらに、アプリデータやファイルを自由に管理・転送・編集・削除することができます。
[画像1: https://prtimes.jp/i/11895/243/resize/d11895-243-5b31ae22c09de54e93d0-0.png ]
今すぐDroidKitをダウンロードして無料体験してみましょうか。
DroidKit公式サイト:https://bit.ly/42gCiDF
【手順】
DroidKit でAndroidのアプリをパソコンに取り出す方法は以下の通りです。
1. DroidKit をパソコンにダウンロードしてインストールします。
2. AndroidデバイスをパソコンにUSBケーブルで接続します。必要に応じて、デバイス上でUSBデバッグを有効にします。
3. DroidKit を起動して、メイン画面で「Androidデータの管理」機能を選択します。
[画像2: https://prtimes.jp/i/11895/243/resize/d11895-243-5b31ae22c09de54e93d0-0.png ]
4. カテゴリ一覧が表示されるので、取り出したい「アプリ」や「APKファイル」を選択します。
[画像3: https://prtimes.jp/i/11895/243/resize/d11895-243-ec99c3121f2eef302030-1.png ]
5.次の画面から取り出したいアプリにチェックを入れます。複数のアプリを選択することもできます。右上の「PCへ」または「Macへ」アイコンをクリックし、パソコンに保存する場所を指定します。
[画像4: https://prtimes.jp/i/11895/243/resize/d11895-243-743bb9f4c6bc0ae80c74-2.png ]
6. しばらく待って、アプリの取り出しが完了すると、パソコン上で確認できます。
[画像5: https://prtimes.jp/i/11895/243/resize/d11895-243-4b2421523b54d6f3645b-3.png ]
以上が、DroidKit でAndroidのアプリをパソコンに取り出す方法です。DroidKit は、Androidデバイスのデータや設定を管理する便利なツールです。ぜひお試しください。
DroidKit公式サイト:https://bit.ly/42gCiDF
AnyDroidでAndroidからパソコンにアプリを取り出す
AnyDroidを使って、Androidからパソコンにアプリだけでなく、写真、音楽、動画、連絡先、メッセージ、通話履歴などのデータを取り出すことができます。また、パソコンからAndroidにデータを転送することもできます。
AnyDroidについて:https://bit.ly/42IlLZ2
[画像6: https://prtimes.jp/i/11895/243/resize/d11895-243-b2863e7c94f9b2e91fb3-4.png ]
AnyDroidを使って、Androidからパソコンにアプリを取り出す方法は以下の通りです:
1.AnyDroidを起動し、AndroidをUSBケーブルまたはWi-FiでPCに接続します。
2.成功に接続されたら、「デバイスマネージャー」を選択し、「アプリ」をクリックします。Android上のアプリが表示されます。
[画像7: https://prtimes.jp/i/11895/243/resize/d11895-243-b2863e7c94f9b2e91fb3-4.png ]
3.取り出したいアプリを選択し、右上の「PCへ転送」ボタンをクリックします。すると、スマホのアプリがパソコンに保存されます。
[画像8: https://prtimes.jp/i/11895/243/resize/d11895-243-f7e1ca7253561260c430-4.png ]
AnyDroidは、Androidデバイス管理ユーティリティソフトウェアで、ファイルを一括または個別に転送することができ、機種変更、データバックアップ、日常のデータ管理に役立ちます。また、アプリの管理とオンライン動画のダウンロード機能も非常に実用的です。ぜひお試しください。
AnyDroid公式サイト:https://bit.ly/42IlLZ2
まとめ
以上が、Androidスマートフォンからパソコンにアプリを取り出す方法です。これらの方法を使えば、スマートフォンとパソコンで同じアプリを使用できるし、アプリとアプリデータをパソコンにバックアップできるので、便利に使い分けることができます。是非、試してみてください。
関連記事
【Android】スマホからパソコンに音楽を入れる方法
https://bit.ly/42GSPjZ
4つの方法でAndroidスマホからデータをPCにバックアップする
https://bit.ly/3nKIXHf
AndroidがPCに接続できない場合の対処法
https://bit.ly/44K1BzF
プレスリリース提供:PR TIMES