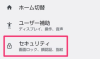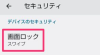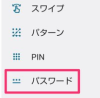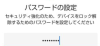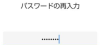プレスリリース
【PassFab Android Unlock】公式サイト:https://bit.ly/3LVgkAM
【PassFab Android Unlock】は3月28日より最新バージョンに更新しました。このバージョンではいくつかのバグを修復し、使用の体験を最適化しました。
誰かにAndroidの中身を勝手に見られたくないのであれば、4桁のパスワードを設定しておくと安心です。しかし、セキュリティのために決めたAndroidのパスワードを忘れたなんてことも想定されます。Androidのパスワードを忘れた場合、ロックを強制解除するにはAndroidを初期化するしかないのでしょうか。本記事では、Androidで4桁のパスワードを解く方法をご紹介します。
目次
Androidスマホのパスワードの設定方法は?
Androidで4桁のパスワードを覚えている場合の解く方法
方法1:Androidデバイスの設定からパスワードを解く
Androidで4桁のパスワードを忘れた場合の解く方法
方法1:専門ソフトPassFab Android Unlockでパスワードを解除する
方法2:リカバリーモードでデバイスを初期化する
方法3:Find My Deviceで初期化する
方法4:デバイスマネージャーでパスワードを強制解除する
方法5:修理業者に依頼する
まとめ
関連記事
Androidスマホのパスワードの設定方法は?
まずは、Androidスマホでパスワードを設定する方法を見ていきましょう。
Step1:「設定」から「セキュリティ」を選択します。
[画像1: https://prtimes.jp/i/98839/240/resize/d98839-240-5463f1a70f385f64ee46-0.png ]
Step2:「画面ロック」をタップします。
[画像2: https://prtimes.jp/i/98839/240/resize/d98839-240-a02a463607c247c63319-1.png ]
Step3:パスワードを設定する場合は「パスワード」を選びます。
[画像3: https://prtimes.jp/i/98839/240/resize/d98839-240-c18dbfcbf1b691214f5d-2.png ]
Step4:パスワードを入力します。
[画像4: https://prtimes.jp/i/98839/240/resize/d98839-240-7848a5e7475da92a2ef9-3.png ]
Step5:確認のため、パスワードを再入力します。
[画像5: https://prtimes.jp/i/98839/240/resize/d98839-240-42bbaa2380a6f50ff35d-4.png ]
Step6:ロック画面に通知をどのように表示するか選択します。
[画像6: https://prtimes.jp/i/98839/240/resize/d98839-240-56640a50e6ee886910fa-5.png ]
Androidで4桁のパスワードを覚えている場合の解く方法
パスワードを設定したけれど、やっぱりパスワードを入力する手間を省きたいと思う時もあるでしょう。次は、Androidで設定した4桁のパスワードを覚えている場合に解く方法を解説します。
方法1:Androidデバイスの設定からパスワードを解く
Androidでパスワードを設定した時と同じ手順で進み、ロックを選択する画面で「なし」または「スワイプ」を選ぶとパスワードをオフにできます。
Step1:「設定」から「セキュリティ」を選択します。
Step2:「画面ロック」をタップします。
Step3:「なし」または「スワイプ」を選択するとロックを解除できます。
[画像7: https://prtimes.jp/i/98839/240/resize/d98839-240-2215707a05c92619a925-6.png ]
Androidで4桁のパスワードを忘れた場合の解く方法
アンドロイドのパスワードを忘れた場合は設定からロックをオフにすることはできません。次は、パスワードを忘れたAndroidのロックを解除する方法を5つ見ていきましょう。
方法1:専門ソフトPassFab Android Unlockでパスワードを解除する
【PassFab Android Unlockウェブサイト】:https://bit.ly/3LVgkAM
専門ソフトPassFab Android UnlockはSamsung、Google、HUAWEI、Xiaomiなど様々なメーカーのAndroidをサポートし、アンドロイドのパスワードを忘れた、画面が割れて操作できないなどの場合にパスワードを入力することなくロックを解除できる機能を有します。PassFab Android Unlockのメニュー画面には一目でわかるアイコンが配置され、全操作画面に使い方のガイドが載っているので非常に使いやすい点が特徴です。では、その使い方を詳しく紹介致します。
Step1:PassFab Android Unlockをパソコンにダウンロードしてインストールします。同ソフトを起動するとメニュー画面が表示されるので「画面ロックを解除」を選択してAndroidをパソコンに接続します。
[画像8: https://prtimes.jp/i/98839/240/resize/d98839-240-2270a3cf22a5ea7d58aa-7.png ]
Step2:「画面ロックを解除」を選択します。
[画像9: https://prtimes.jp/i/98839/240/resize/d98839-240-b3b51531c0a1abbea5b1-8.png ]
Step3:「ロック画面のパスワードを削除すると、デバイス上のすべてのデータが削除されます。続行してもよろしいでしょうか。」と表示さるので問題がなければ「はい」をクリックします。
[画像10: https://prtimes.jp/i/98839/240/resize/d98839-240-45d9a59fd9f0bb88e506-9.png ]
Step4:ガイドを見ながら操作してAndroidのパスワードを削除します。
[画像11: https://prtimes.jp/i/98839/240/resize/d98839-240-a7d30537642a3504ada4-10.png ]
【PassFab Android Unlockウェブサイト】:https://bit.ly/3LVgkAM
方法2:リカバリーモードでデバイスを初期化する
アンドロイドのパスワードを忘れた場合にリカバリーモードを使ってAndroidを初期化して解除することも可能です。この方法はAndroidを初期化しますので、保存されているデータが全て消えることにご注意ください。
Step1:Androidの電源ボタンや音量ボタンを操作してリカバリーモードを起動します。リカバリーモードの起動方法はAndroidの機種によって異なりますので、お使いのAndroidをご確認ください。
Step2:リカバリーモードが起動したらAndroidの音量ボタンを押して「Wipe data/factory reset」を選び、電源ボタンを押します。
[画像12: https://prtimes.jp/i/98839/240/resize/d98839-240-59e7d4b1f3a3d2e91254-11.png ]
Step3:再度Androidの音量ボタンを押して「Factory reset」を選択し、電源ボタンを押します。
[画像13: https://prtimes.jp/i/98839/240/resize/d98839-240-fa78f9bdd662fb89ac0f-12.png ]
方法3:Find My Deviceで初期化する
Find My Deviceアプリがインストールされている他のAndroidがあれば、Find My DeviceからAndroidを初期化できます。
Step1:別のAndroidでFind My Deviceアプリを起動します。
Step2:パスワードを忘れたAndroidと同じGoogleアカウントを使ってログインします。
[画像14: https://prtimes.jp/i/98839/240/resize/d98839-240-1fb859374685bf6b4330-13.png ]
Step3:初期化するAndroidを選択して「消去」を選択します。
[画像15: https://prtimes.jp/i/98839/240/resize/d98839-240-e3ae132e9655c5f8ec7c-14.png ]
Step4:「消去」をタップします。
[画像16: https://prtimes.jp/i/98839/240/resize/d98839-240-78752b7626a40ea84b8a-15.png ]
方法4:デバイスマネージャーでパスワードを強制解除する
パスワードを忘れたAndroidを操作することなく解決したいなら、パソコンなどのブラウザからデバイスマネージャーを通してAndroidのパスワードを強制解除できます。
Step1:他のスマホやパソコンのブラウザからデバイスマネージャーにアクセスして、パスワードを強制解除したいAndroidと紐づいているGoogleアカウントでログインします。
[画像17: https://prtimes.jp/i/98839/240/resize/d98839-240-41225c8e00256b8517d7-16.png ]
Step2:パスワードを強制解除するAndroidを選択して「デバイスデータを消去」を選択します。
[画像18: https://prtimes.jp/i/98839/240/resize/d98839-240-02dd5e4f0f8484ee944f-17.png ]
方法5:修理業者に依頼する
Androidのパスワードを忘れた場合にロックを強制解除する方法は初期化になります。しかし、ここまで解説した方法で対処できないなら修理業者に依頼して初期化してもらうといいかもしれません。
まとめ
この記事では、Androidで4桁のパスワードを解く方法をご紹介しました。パスワードを覚えていればAndroidの設定から解除できますが、パスワードを忘れた場合は他の方法が必要です。Androidに詳しくない、4桁のパスワードを解く方法を初めて試すなどのケースでは専門ソフトPassFab Android Unlockを使ってAndroidのパスワードを簡単に解除する方法が最適かもしれません。
関連記事
Android ロックを解除する最高な裏技:
https://www.passfab.jp/android-unlock/the-trick-to-unlock-android.html
【超簡単】パスワードを忘れHUAWEIデバイスを初期化する
https://www.passfab.jp/huawei-unlock/reset-password-forgotten-huawei.html
Xperia画面ロックが解除できない場合の対処法
https://www.passfab.jp/android-unlock/unable-to-unlock-xperia.html
【ベスト4】Samsung Galaxyアカウントを削除する方法
https://www.passfab.jp/samsung-unlock/remove-samsung-galaxy-account.html
プレスリリース提供:PR TIMES