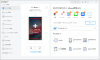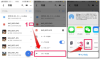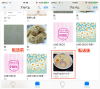プレスリリース
AnyTrans公式サイト:https://bit.ly/3Li2Y0R
2023年4月23日(日)にAnyTransは新バージョンに更新しました。デバイス認識エラーの問題を解決しました。
USBメモリに保存した写真をiPhoneに移したいときはどうすればいいでしょうか?パソコンを使わないで直接移せる方法はありませんか?
この記事では、USBメモリの写真をiPhoneに移す方法4つを紹介します。ぜひ参考にしてください。
方法1:Lightning - USB 3カメラアダプタを使う
この方法は、Apple純正のアクセサリ「Lightning - USB 3カメラアダプタ」を使って、USBメモリとiPhoneを接続する方法です。このアダプタは、デジタルカメラだけでなく、USBメモリやSDカードリーダーなどのUSBデバイスにも対応しています。
[画像1: https://prtimes.jp/i/11895/240/resize/d11895-240-ccc73e6e6f1f0ca6e8dc-0.png ]
iPhoneに写真を取り込むには、以下の手順に従ってください。
1. Lightning - USB 3カメラアダプタのLightningコネクタをiPhoneに差し込みます。
2. アダプタのUSBポートにUSBメモリやSDカードリーダーなどのUSBデバイスを接続します。必要に応じて、アダプタのLightningポートに電源アダプタを接続して電源を供給します。
3. iPhoneの写真アプリが自動的に開きます。取り込みたい写真やビデオを選択し、インポートボタンをタップします 。
4. 写真や動画がiPhoneにインポートされたら、USBデバイスを取り外してください。
このアダプタは、公式サイトで6,180円で販売されています。次は他の無料の方法を紹介します
方法2:クラウドサービスを利用する
クラウドサービスを利用すると、USBメモリに保存した写真をiPhoneに簡単に移すことができます。
クラウドサービスは、インターネット上にデータを保存できるサービスです。例えば、Google ドライブやDropboxなどがあります。クラウドサービスの中には、無料で利用できるものもありますが、容量や機能に制限がある場合があります。自分のニーズに合ったクラウドサービスを選んでください。
USBメモリに保存した写真をパソコンにコピーしてから、クラウドサービスにアップロードします。iPhoneでクラウドサービスアプリをダウンロードしてログインすると、写真を閲覧できます。
写真をダウンロードするには、写真を開いて共有ボタンをタップして保存を選択し、iPhoneのカメラロールに保存します。
[画像2: https://prtimes.jp/i/11895/240/resize/d11895-240-0ffe3ee63751e6a568f8-1.png ]
クラウドサービスは便利な反面、セキュリティやプライバシーの問題もあります。自分のデータを安全に管理するためには、パスワードや二段階認証などの設定を行うことや、不要なデータは削除することなどが重要です。
方法3:AnyTransをを使う
USBメモリから iPhone に写真を転送する最も安全&便利な方法は、AnyTrans という専用のソフトウェアを使用することです。
AnyTransは、iPhoneやiPadなどのiOSデバイス向けのデータ管理ツールです。LINEトーク履歴や音楽、動画、メッセージや連絡先などのデータを異なるデバイス間で自由に移動したり、バックアップしたり、管理したりすることができます。
[画像3: https://prtimes.jp/i/11895/240/resize/d11895-240-7d37b2f17a7ddfe269fa-2.png ]
AnyTransについて:https://bit.ly/3Li2Y0R
AnyTransを使ってUSBメモリの写真をiPhoneに移す方法は以下の通りです。
1. AnyTransの公式サイトからソフトウェアをダウンロードしてインストールします。
2. パソコンにUSBメモリを挿入し、iPhoneをUSBケーブルでパソコンに接続します。
3. AnyTransを起動し、メインインタフェースで中のプラスボタンをクリックします。
[画像4: https://prtimes.jp/i/11895/240/resize/d11895-240-7d37b2f17a7ddfe269fa-2.png ]
4. USBメモリから写真を選択します。ファイルを複数選択する場合は「Ctrl」あるいは「Shift」キーを押しながらクリックし、その後「開く」をクリックします。
[画像5: https://prtimes.jp/i/11895/240/resize/d11895-240-648879e95adb32e1f582-3.png ]
5. 転送が完了したら、iPhoneで写真アプリを開いて、AnyTransのアルバムから確認します。
[画像6: https://prtimes.jp/i/11895/240/resize/d11895-240-2601d80e40ebfadaf1f1-4.png ]
以上で、AnyTransを使ってUSBメモリの写真をiPhoneに移す方法の紹介は終わりです。AnyTransは他にも多くの機能がありますので、ぜひ試してみてください。
AnyTrans公式サイト:https://bit.ly/3Li2Y0R
方法4:iTunesを使う
パソコンとiPhone/iPadをUSBケーブルで接続し、iTunesの画面でフォトライブラリを同期することで、USBメモリの写真をiPhone/iPadに転送することができます。
しかし、この方法には注意点がいくつかあります。まず、iTunesでフォトライブラリを同期すると、iPhone/iPadにある他の写真やビデオがすべて上書きされます。
[画像7: https://prtimes.jp/i/11895/240/resize/d11895-240-21fe70263edee274a5f5-5.png ]
また、USBメモリの写真をiPhone/iPadに移すと、写真のサイズや形式が変わる可能性があります。これは、iTunesが自動的に写真を最適化するためです。したがって、USBメモリの写真をiPhone/iPadに移す場合は、上記の注意点を理解した上で行う必要があります。
1.USBメモリをパソコンに接続し、iTunesを開きます。
2.iPhoneをUSBケーブルで接続し、iTunes上でiPhoneアイコンをクリックします。
3.「写真」を選択し>「写真を同期」にチェックを入れます。
[画像8: https://prtimes.jp/i/11895/240/resize/d11895-240-499c84871d20777b98c2-6.png ]
4.必要に応じて、USBメモリから写真フォルダを選択し、「適用」ボタンをクリックします。
[画像9: https://prtimes.jp/i/11895/240/resize/d11895-240-85fafba14ba55e0e1971-7.png ]
まとめ
USBメモリに保存された写真をiPhoneに移す方法をご紹介しました。より良い、より安全な体験を求めるなら、方法3であるAnyTransを是非お試しください。この記事が役に立った場合は、ぜひ「シェア」していただけると嬉しいです。
AnyTrans公式サイト:https://bit.ly/3Li2Y0R
関連記事
パソコンの写真をiPhoneに移す方法
https://bit.ly/3N566ya
PCからiPhoneに動画を入れるにはhttps://bit.ly/3oGVI5u
パソコンからiPhoneにデータを入れる方法
https://bit.ly/41UmmGH
プレスリリース提供:PR TIMES