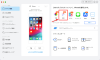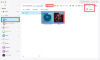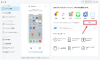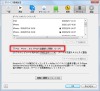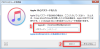プレスリリース
AnyTrans公式サイト:https://bit.ly/3oefIfF
2023年4月19日(水)にAnyTransは新バージョンに更新しました。データ転送機能の転送速度が向上します。
iPhoneやiPad、iPodなどのiOSデバイスには、iTunesやFinderを使ってMacから音楽を同期して転送することができますが、逆にすることはできません。
iPhoneの音楽を取り出す理由は、紛失やバックアップ、別のデバイスでも同じ音楽を楽しみたい場合など様々ですが、Appleは所有権を保護するために、iPhoneの音楽をMacに転送することを認めていません。
そこで、この記事では、iPhoneの音楽をMacに取り込む方法を解説します。Appleから購入した曲だけでなく、iPhoneに保存している音楽を含め、音楽をMacに転送する方法を4つ紹介します。
目次
方法1.iPhoneの音楽をMacに転送する「最簡単」
方法 2. iTunesでAppleから購入した音楽を取り出す
方法 3. クラウドサービスでiPhoneの音楽を取り出す
方法 4. iTunes Store から購入した音楽をダウンロードする
方法1.iPhoneの音楽をMacに転送する「最簡単」
iPhoneからMacに音楽を一括または選択的に転送するために、iTunesよりも使いやすい転送ソフトAnyTransを使用することをおすすめします。AnyTransは、iPhoneの音楽だけでなく、すべてのデータを簡単に移行・管理できる代替ソフトです。
Appleから購入していない音楽も転送でき、音質の損失がなく、1分間で150-200曲を同期できます。
既存のデータを上書きしないため、音楽の評価、ジャンル、アルバムなどの情報も同時に同期できます。AnyTransは、無料試用版が提供されているので、使い方もシンプルで分かりやすく、まずは無料試用版で試してみることをおすすめします。
[画像1: https://prtimes.jp/i/11895/235/resize/d11895-235-c160a09e75294e9d0cf7-3.png ]
AnyTransについて:https://bit.ly/3oefIfF
以下が、AnyTransを使用してiPhoneからMacに音楽を転送する手順です。
1. AnyTransをMacにダウンロードし、起動します。iPhoneをUSBケーブルでパソコンに接続し、「音楽」をクリックします。
2. 取り出したい音楽を選択し、保存先はMac/デバイス/iTunesを選択できます。
[画像2: https://prtimes.jp/i/11895/235/resize/d11895-235-2d025254d047254203b8-1.png ]
3.全ての音楽を一括で転送する場合は、ホーム画面から「Macへ」をクリックし、「音楽」を選択し、「次へ」をクリックするだけです。
[画像3: https://prtimes.jp/i/11895/235/resize/d11895-235-ae1383bc9079c58cd700-2.png ]
そうすると、iPhone内の音楽をMacに転送できます。
AnyTransは、iPhoneの音楽だけでなく、すべてのデータを簡単に移行・管理できます。無料試用版が提供されているので、使い方もシンプルで分かりやすく、まずは無料試用版で試してみることをおすすめします。
AnyTrans公式サイト:https://bit.ly/3oefIfF
方法 2. iTunesでAppleから購入した音楽を取り出す
Apple Musicで購入した音楽を直接iTunesに取り込むことができますが、iTunesの操作は初心者にはやや難しい場合があります。また、iPhoneのデータが上書きされることもあります。そこで、iPhoneとパソコンを接続する前に、以下の手順で自動同期を無効にする設定を行いましょう。
1. iTunesを起動し、「編集」>「環境設定」をクリックします。
2. 「デバイス」項目から「iPod、iPhone、およびiPadを自動的に同期しない」にチェックを入れます。
[画像4: https://prtimes.jp/i/11895/235/resize/d11895-235-f2d0fcffc577f60e569f-4.png ]
自動同期を無効にしたら、以下の手順で、音楽をiPhoneからMacに転送することができます。
1.iTunesの左上のメニューから>「アカウント」>「認証」>「このコンピュータを認証」の順で選択します。
[画像5: https://prtimes.jp/i/11895/235/resize/d11895-235-f1d080a9b804da84d049-6.png ]
2.音楽を購入した時に使われているApple IDとパスワードを入力し、「認証」をクリックします。
[画像6: https://prtimes.jp/i/11895/235/resize/d11895-235-4fc329da60283cf36407-5.png ]
3.iPhoneをMacに接続し、信頼してから、「ファイル」>「デバイス」>「購入した項目転送」の順でクリックします。
[画像7: https://prtimes.jp/i/11895/235/resize/d11895-235-902cacd50f060ec12d35-7.png ]
4.しばらくすると、転送が完了です。
方法 3. クラウドサービスでiPhoneの音楽を取り出す
Dropbox、Amazon Music、Google Driveなどのクラウドサービスを使用することで、音楽ファイルを簡単にiPhoneからMacに転送できます。ただし、多くのクラウドサービスではApple Musicを認識できないため、形式を変換する必要があります。
形式変換ソフトを使用することで、Apple Musicの音楽をAAC、MP3、WAV、M4A、AIFF形式に変換することができます。変換後、クラウドサービスにアップロードして、Macや他のデバイスからダウンロードして再生することができます。
方法 4. iTunes Store から購入した音楽をダウンロードする
iPhoneで購入した音楽を誤って削除してしまった場合でも、再度取り出すことができる方法があります。この方法では、AppleIDとパスワードを使って承認されたMacとデバイス(最大10台まで)で購入した音楽を再ダウンロードすることができます。iPhoneと接続する必要はありませんが、Macとデバイスが承認されている必要があります。手順は以下の通りです。
1、まずiTunesを開きます。iTunesウィンドウの上部にある「アカウント」をクリックし、「サインイン」を選択します。
2、Apple IDとパスワードを入力し、音楽の購入に使用したアカウントでログインします。次に、「アカウント」で「購入したアイテム」を選択し、マイライブラリにない項目を選択してダウンロードします。
[画像8: https://prtimes.jp/i/11895/235/resize/d11895-235-5786b081b40d9f7443ba-8.png ]
動画版の解説は以下となります
[動画: https://www.youtube.com/watch?v=unLj0TqsinA ]
まとめ
以上は、iPhoneからMacに音楽を転送する4つの方法を紹介しました。価格や利便性を考慮すると、AnyTransを使用することをお勧めします。AnyTransはiPhone・iPad・iPodのすべてのモデルに対応しています。今すぐAnyTransの無料体験版をダウンロードして、大切な音楽をMacに同期しましょう。
AnyTrans公式サイト:https://bit.ly/3oefIfF
関連記事
iPhoneの動画をMacに取り込む方法まとめ
https://bit.ly/3KMryoV
iPhoneとMacの連絡先を同期する2つの方法
https://bit.ly/40nhsR4
iPhoneからMacに写真をバックアップする5つの方法
https://bit.ly/3LcOijo
プレスリリース提供:PR TIMES