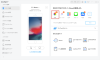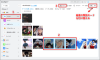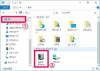プレスリリース
AnyTrans公式サイト:https://bit.ly/41352Pk
2023年4月17日(月)にAnyTransは8.9.5.4に更新しました。画像エラーの問題を修正しました。
一般的に、外付けハードディスクの容量はiPhoneのストレージサイズよりもはるかに大きく、500GBから2TBまでです。
外付けハードディスクは大容量であり、読み書き速度に優れ、携帯性が高く、寿命が長いという利点があります。したがって、多くのユーザーはiPhoneの写真をバックアップする際に外付けハードディスクを選択することが合理的です。外付けハードドライブにデータをインポートする場合、パソコンの有無や外付けHDDの種類によって、いくつかの方法があります。以下で詳しく説明します。
Part 一:パソコンが必要な方法
1:iPhoneから直接に写真を外付けHDDに転送する
2:エクスプローラーでiPhoneの写真を外付けHDDに保存する
Part 二:パソコン不要の方法
1:Wi-Fi接続に対応する外付けHDDを利用する
2:スマホと外付けHDDを直接に接続する
方法1:iPhoneから直接にデータを外付けHDDに転送する【推薦】
iOSデバイス向けの専用転送ソフトであるAnyTransを利用することをおすすめします。AnyTransを使用すると、写真だけでなく、ビデオ、メッセージ、連絡先などのデータも含め、すべてのデータを外付けハードドライブにバックアップできます。
AnyTrans無料版:https://bit.ly/41352Pk
[画像1: https://prtimes.jp/i/11895/231/resize/d11895-231-50cb7d09fd8fff81cc61-0.png ]
AnyTransは、iPhoneとMacまたはPCの間、あるいは2つのiOSデバイスの間でのファイル転送をサポートしており、iOSデバイスと外付けハードドライブ、USBフラッシュドライブ、SDカードなどの外部ストレージデバイスの間でもファイルを転送できます。
では、早速AnyTransを使用して、iPhone/iPad/iPodの写真を外付けHDDに移行する方法をご紹介します。
Step 1:AnyTransをパソコンにインストールして起動します。iPhoneと外付けHDDパソコンに接続します。転送したい項目に入ってください。ここでは「写真」を例にします。
[画像2: https://prtimes.jp/i/11895/231/resize/d11895-231-50cb7d09fd8fff81cc61-0.png ]
Step 2:iPhoneの管理画面から右上の「設定」にアクセスします。データを保存する出力先は自分の外付けHDDに設定します。
[画像3: https://prtimes.jp/i/11895/231/resize/d11895-231-a5c220c4086888780e49-1.png ]
Step 3:iPhoneから転送したい写真や動画を選択し、右上の「PCへ転送」ボタンをクリックします。
[画像4: https://prtimes.jp/i/11895/231/resize/d11895-231-e20aa827dc5ceb344760-2.png ]
しばらく待つと、iPhoneの動画がHDDに転送され、保存されます。
とても簡単でしょう。今すぐ無料体験してみましょう。
AnyTransについて:https://bit.ly/41352Pk
方法2:エクスプローラーでiPhoneの写真を外付けHDDに保存する
Windowsユーザーにとって、ファイルエクスプローラ(Windows 10)またはWindowsエクスプローラ(Windows 8/7)を使うことが最適な方法です。これにより、ソフトウェアをインストールすることなく、写真を外付けハードドライブに直接コピーすることができます。
ただし、この方法で転送できるのは、iPhoneのカメラで撮影した写真だけに限られます。他のアルバムに保存されている写真や他のデータは、ファイルエクスプローラを使用してインポートすることはできません。
すべてのアルバムから写真を転送する場合、または他のデータを転送する場合は、上記の方法を試してください。
iPhoneから外付けハードディスクに写真をインポートするには、以下の手順を実行します。
ステップ1.iPhoneをロック解除し、USBケーブルでWindows PCに接続します(高品質のUSBケーブルを使用することをお勧めします)。
ステップ2. すると、iPhoneから許可を求めるプロンプトが表示されます。「許可」をクリックします。
ステップ3. 「PC」>「Apple iPhone」>「Internal Storage」>「DCIM」の順にクリックすると、iPhoneのカメラロールに保存されているすべての写真が表示されます。
[画像5: https://prtimes.jp/i/11895/231/resize/d11895-231-07fe06af4c1fd47b4c46-4.jpg ]
ステップ4. iPhoneから写真をコピーして、 外付けハードディスクにペーストします。これにより、iPhone内の写真を外付けハードディスクにバックアップすることができます。
Part 2:パソコン不要の方法
方法1:iCloudを使用してiPhoneの写真を外付けハードディスクにバックアップする
iCloudはWindowsとMacユーザーの両方に適しています。iPhoneでiCloudフォトを有効にすることで、iPhoneの写真をコンピュータに転送し、アイテムを外付けハードドライブにダウンロードすることができます。
以下が手順です。
1. iPhoneの設定画面に移動し、「iCloud」を選択します。
2. 「写真」を選択し、「iCloudフォトライブラリ」をオンにします。
[画像6: https://prtimes.jp/i/11895/231/resize/d11895-231-c804bf8e28ab41c6538b-5.png ]
3. 写真の横にある「オプション」ボタンをクリックし、「iCloudフォトライブラリ」と「新しい写真とビデオをPCにダウンロードする」にチェックを入れます。
4. 「新しい写真とビデオをPCにダウンロードする」の「変更」をクリックし、外付けハードディスクをデフォルトの保存先に変更します。
5. 最後に、「完了」>「適用」をクリックします。
6. 同期プロセスが完了するまで待ちます。同期プロセスが終了した後、iPhoneの写真は外付けハードディスクに正常に転送されます。
方法2:スマホと外付けHDDを直接に接続する
外付けHDDを利用して、iPhoneに直接接続して写真やデータを移行することができます。USBメモリ型の外付けHDDを利用する場合、専用のアプリをインストールして使うことが多く、Wi-Fiやパソコンと接続する必要がないため、持ち運びに便利です。
ただし、USBメモリ型外付けHDDの容量は大きくないため、保存したいデータの種類によって選択する容量を決める必要があります。
また、対応するアプリの性能やUSBの規格によってもデータ転送速度が異なるため、購入前に注意が必要です。MFI認証がある製品はiOSデバイスに安心して使用できます。
[表: https://prtimes.jp/data/corp/11895/table/231_1_697d195b763d89ab7f7825cebda6e9d6.jpg ]
まとめ
iPhoneから外部ハードドライブにデータを転送する方法はいくつかありますが、AnyTransは最も好まれる選択肢の1つです。これは、iPhoneから他のデバイスにデータを簡単に転送する方法を簡素化するソフトウェアの1つです。したがって、外部デバイスにデータを転送したい場合は、ぜひAnyTransを無料体験してみましょう。
AnyTransの公式サイト:https://bit.ly/41352Pk
関連記事
iPhoneのデータをパソコンに移行する方法6つ!
https://www.imobie.jp/support/transfer-iphone-data-to-pc.htm
iPhoneからiPhoneにアプリを一括&個別選択して移行する方法6つ
https://www.imobie.jp/support/transfer-application-from-iphone-to-iphone.htm
プレスリリース提供:PR TIMES