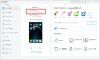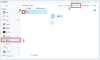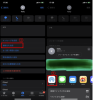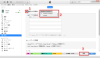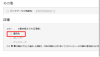プレスリリース
「AnyTrans」のホームページ:https://bit.ly/3xsdx9A
2023年02月19日、新バージョンAnyTrans 8.8.5.1がリリースされました。iOS 16.3のiPhoneに対応し、いくつかのバグを修正しました。
iPhoneの機種変更するか、iPhoneの不具合でデータが消えてしまうことを防ぐために、事前に電話帳をバックアップするのはすごく大事なことです。
そこで、iPhoneの電話帳をエクスポートする5つの方法をご紹介します。
目次
方法1.専用ソフトで電話帳をエクスポートする【推薦】
方法2.iCloudで連絡先をエクスポートする
方法3.Airdropかメールで連絡先を転送する
方法4.iTunesで連絡先をエクスポートする
方法5.電子メールで連絡先をエクスポートする
方法1.専用ソフトで電話帳をエクスポートする【推薦】
まずは一番簡単な専用ツールAnyTransをご紹介します。AnyTransを利用すると、連絡先を様々なフォーマットでiPhoneからコンピュータ、または他のデバイスに転送/バックアップできます。
さらに、AnyTransは無料試用版が用意されているし、購入後満足できないと60日以内に返金保証の付きますので、安心でご利用できます。今すぐダウンロードして、下記の手順を参照して連絡先をエクスポートしましょう。
AnyTrans公式サイト:https://bit.ly/3xsdx9A
[画像1: https://prtimes.jp/i/11895/200/resize/d11895-200-b15e2a2c3838ae9f15e6-0.png ]
Step1:コンピュータでAnyTransを起動し、iPhoneをコンピュータに接続します。(iPhoneからiPhoneにエクスポートする場合は、両方のiPhoneともPCに接続します。)
Step2:連絡先が保存しているiPhoneを選択>「その他」>「連絡先」の順に選択します。
[画像2: https://prtimes.jp/i/11895/200/resize/d11895-200-b15e2a2c3838ae9f15e6-0.png ]
step3:エクスポートしたい電話帳を選択し、「PCへ」ボタンを選択します。(iPhoneにエクスポートする場合は「デバイスへ」を選択します。)
[画像3: https://prtimes.jp/i/11895/200/resize/d11895-200-284a1a67c3484de34331-1.png ]
すると、連絡先がコンピュータまたは他のデバイスに転送されます。
とても簡単でしょう。AnyTransは連絡先を転送だけではなく、削除(個別・複数・すべてを一括削除)、編集、バックアップなど便利な機能もあるので、ぜひお試しください。
AnyTrans公式サイト:https://bit.ly/3xsdx9A
方法2.iCloudで連絡先をエクスポートする
iCloudでiPhoneの連絡先を同期し、vCardに変換することもできます。vCardとは仮想名刺とも呼びます。.vcfとして表示され、電子名刺の標準として使われるファイル形式です。Microsoft 、Outlookを含め多くのソフトはvCardファイルを支持されています。それで、vCardで連絡先を転送するのは最も簡単な形式です。iCloudでiPhoneの連絡先をエクスポートするのはまず連絡先をiCloudに同期します。
Step1:「設定」>「名前」>「iCloud」の順にタッチし、連絡先のスイッチを緑にしてください。
Step2:コンピュータでiCloudの公式サイトiCloud.comにアクセスし、Apple IDでサインインします。
Step3:「連絡先」を選択し、エクスポートしたい連絡先を選択します。
Step4:歯車のアイコンをクリックし、「vCardをエクスポートする」をクリックします。
それで、vCardはコンピュータにダウンロードされます。
もし、エクスポートしたいソフトはVCFファイルをサポートされてない場合は、オンラインファイル変換サイトにてVCFファイルをSCVに変換してください。
方法3.Airdropかメールで連絡先を転送する
Airdropで連絡先を転送するのは連絡先を別のiPadまたはiPhoneに転送することができますが、一つずつしか転送できまんので数多くの連絡先をエクスポートしたい場合は適用されません。
Step1:転送したい連絡先を選択します。
Step2:「連絡先を送信」をタッチし、メールかAirdropを選択し、転送先をタッチすれば別のiPhoneまたはメールに転送できます。
[画像4: https://prtimes.jp/i/11895/200/resize/d11895-200-2d811e5981b64b9abac0-2.png ]
方法4.iTunesで連絡先をエクスポートする
iTunesで連絡先を別のiPhoneにエクスポートすることができます。しかしこの方法でエクスポートするのは電話帳をチェックできなくて、すべての連絡先をエクスポートするのでご注意ください。
Step1:コンピュータにiTunesを起動し、連絡先が保存されているiPhoneをコンピュータに接続します。
Step2:スマホのアイコンをクリックし、管理画面の右にある「情報」をクリックします。
Step3: 「連絡先の同期先」をチェックして、希望の保存先を選択して、「適用」をクリックします。
[画像5: https://prtimes.jp/i/11895/200/resize/d11895-200-749fcc8d6acf3e2adab0-3.png ]
step4:保存先のiPhoneをコンピュータに接続し、スマホアイコンをクリックし、「情報」を選択し、「連絡先の同期先」をチェックします。
Step5:したにスクロールし、「この iPhone の情報を置き換えられる情報」が表示されるので下の「連絡先」をチェックします。
[画像6: https://prtimes.jp/i/11895/200/resize/d11895-200-759df29a56f1e2a71681-4.png ]
以上の手順により、iPhoneの連絡先が別のiPhoneに置き換えられます。この方法を使って、パソコンで連絡先をプレビューできない点と、新しいiPhoneに既存の連絡先が上書きされる点をご注意ください。
方法5.電子メールで連絡先をエクスポートする
iPhoneの連絡先を Google、Yahoo!、Outlookなどの電子メールにエクスポートできます。
iPhoneで「設定」>「メール」>「アカウント」>「アカウントを追加」の順に選択します。
電子メールアカウントを選択し、アカウントの詳細を入力してください。
[画像7: https://prtimes.jp/i/11895/200/resize/d11895-200-4e416489148df1fdd004-5.jpg ]
「連絡先」や「カレンダー」にチェックを入れると、iPhoneとGoogle(Gmail)のそれぞれの項目が同期されるようになります。同期したら、Gmailから連絡先をエクスポートできます。
[画像8: https://prtimes.jp/i/11895/200/resize/d11895-200-018aa16f9931de3dfab6-6.jpg ]
まとめ
iPhoneの連絡先をエクスポートする方法を5つご紹介しました。iCloudまたはiTunesなどでもエクスポートすることができますが、連絡先を確認できない、ファイル形式の制限なの色々不便なところがあります。それで、AnyTransを使うと、無料で試用できるし、ファイル形式の自由に選べますので、一番いい選択ではないでしょうか?
AnyTrans公式サイト:https://bit.ly/3xsdx9A
関連記事
iPhoneの電話帳をエクスポートする方法
https://www.imobie.jp/iphone-manager/export-iphone-contacts.htm
iPhoneからiPhoneに音楽を転送する
https://www.imobie.jp/support/transfer-music-from-iphone-to-iphone.htm
プレスリリース提供:PR TIMES