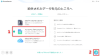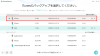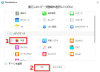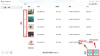プレスリリース
「PhoneRescue for iOS」のホームページ:https://bit.ly/3FSdE2h
PhoneRescue for iOSは12月14日(水)に新バージョンに更新しました。いくつかのバグを修復して「iTunesバックアップから復元」機能を最適化しました。
iTunesを利用してiPhoneのデータをバックアップすることができますから、データの紛失が発生した場合に、iTunesバックアップからデータを復元できます。そのため、ここで、iTunesバックアップからの復元方法、さらに、iTunesバックアップから個別のデータだけを抽出して復元できる方法を皆さんにシェアします。
目録
Part 1: iTunes「バックアップを復元」とは
Part 2: iTunesバックアップを復元するとどうなる?
Part 3: iTunesバックアップからすべてのデータを復元する方法
Part 4: iTunesバックアップを確認して個別のデータだけを復元する方法
Part 1: iTunes「バックアップを復元」とは
「バックアップを復元」とはなんですか?iTunesで作成したバックアップをiPhone/iPad/iPod Touchに復元することです。と同時に、iTunesでは「iPhoneを復元」ボタンもありますが、それはiPhoneを初期化して工場出荷時の状態に戻すことです。
Part 2: iTunesバックアップを復元するとどうなる?
実は、バックアップを復元すると、iPhoneをバックアップの時に戻させます。iPhoneに既存のデータも全て削除されます。
Part 3: iTunesバックアップからすべてのデータを復元する方法
1. iPhoneをUSBケーブルでパソコンと接続します。「このコンピュータを信頼しますか?」が出たら「信頼」をタップしてパスワードを入力します。
2. iTunesを起動してデバイスアイコンをクリックします。
3. 「バックアップを復元」を選択して各バックアップの日付を確認して復元したいものを選択します。
4. 「復元」をクリックします。もしこのバックアップが暗号化されたら、パスワードを入力する必要があります。
Part 4: iTunesバックアップを確認して個別のデータだけを復元する方法
もしiPhoneに既存のデータを削除したくないでデータを復元したいなら、専用ツールとしてのPhoneResucue for iOSを利用するのはおすすめします。iTunesバックアップ内に保存されているデータを確認することができますから、復元したいデータだけを選択して復元することも支持しています。
もっと詳しく: https://bit.ly/3FSdE2h
PhoneRescueでiTunesバックアップを復元する手順
Step 1: iPhoneをUSBケーブルでパソコンに接続して「バックアップからリカバリー」モードに入ります。
[画像1: https://prtimes.jp/i/11895/168/resize/d11895-168-97e81090c9a833385489-0.png ]
Step 2: iTunesのバックアップを選択して「次へ」ボタンをクリックします。
[画像2: https://prtimes.jp/i/11895/168/resize/d11895-168-28370937b1c47994958f-1.png ]
Step 3:カテゴリーから復元したいデータ種類を選択して「OK」をクリックします。
[画像3: https://prtimes.jp/i/11895/168/resize/d11895-168-41813d2de759caaa8548-2.png ]
Step 4: 復元したいデータをプレビューしてから選択します。右下にある「パソコンへ復元」ボタン&「iOSデバイスへ復元」ボタンをクリックして復元します。
[画像4: https://prtimes.jp/i/11895/168/resize/d11895-168-7272cc83447bdd76b11d-3.png ]
まとめ
以上はiTunesバックアップの復元についての紹介と方法です。専用ツールとしてのPhoneRescue for iOSを利用したら、iTunesバックアップからデータを抽出して復元できますから、他のデータに影響がないです。しかも、バックアップなしでも直接iOSデバイスからデータを復元することもできますから、おすすめします。
無料体験:https://bit.ly/3FSdE2h
関連記事
【無料可能】iPhoneデータ復元ソフト9つを比較
https://www.imobie.jp/iphone-recovery/top-data-recovery-software-reviews-for-ios.htm
iPhoneから完全に削除した写真を復元する方法
https://www.imobie.jp/support/recover-photos-from-iphone.htm
iCloudからデータの復元が進まない原因や対処方法
https://www.imobie.jp/iphone-recovery/fix-icloud-restore-stuck-issue.htm
【iMobie(アイ・モビー)社について】
デジタルライフをよりシンプルに
iMobie公式サイト:https://bit.ly/3C0DqQD
公式Twitter(ツイッター):https://twitter.com/iMobie_jp
公式YouTubeチャンネル:https://www.youtube.com/c/imobiejapan
公式TikTok(ティックトック):https://www.tiktok.com/@imobie_jp_official
プレスリリース提供:PR TIMES