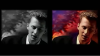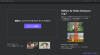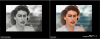プレスリリース
無料体験:https://bit.ly/3Jy6TWI
HitPaw Video Enhancer Win版はバージョン1.3.0にアップデートしました。
昔のモノクロ動画を蘇らせる、なんてワクワクしちゃいますよね。もちろんモノクロ動画にはヴィンテージな良さがありますが、それでも色を付け加えて現代的なタッチにした方がやはり好まれます。ありがたいことに、AIテクノロジーはくすんだビデオを着色し、現代風に仕上げることを可能にしました。
[画像1: https://prtimes.jp/i/92733/46/resize/d92733-46-8c6215784b6ec4575fd4-0.png ]
1. 動画カラー化最高の着色ソフト HitPaw Video Enhancerの紹介
手持ちの動画をカラー化することは、今までにないくらいに簡単になりました。驚きの「HitPaw Video Enhancer」のおかげで、動画のカラー化を難しいかもと構えることなく、簡単に楽しむことができます。さらに、バッチ処理を使えば、速度や品質を落とすことなく、複数の動画を一気に処理することができます。
無料体験:https://bit.ly/3Jy6TWI
HitPaw Video Enhancerの特徴
ワンクリックで動画を高画質化できる
720p等の低解像度から4K等へアップスケーリングできる。
フェイスモデルという、動画内の人物の顔を修復するのに適したモデルがある。
ノイズを低減し、クリアな動画を作成する。
MP4、AVI、MKVなど30以上のフォーマットに対応している。
AIデザインツールで人物の顔やアニメを完璧に補正する。
HitPaw Video Enhancerで白黒動画カラー化する方法
ステップ 1.HitPaw Video Enhancerをパソコンへダウンロード、インストールします。HitPaw Video Enhancerの公式パッケージにアクセスし、ガイドに従って簡単にダウンロードできます。
無料体験:https://bit.ly/3Jy6TWI
ステップ 2.高画質にする動画をインポートします。
[画像2: https://prtimes.jp/i/92733/46/resize/d92733-46-df4510673ebc18b192cb-1.png ]
ステップ 3.適切な高画質化させるモデルを選択します。
[画像3: https://prtimes.jp/i/92733/46/resize/d92733-46-8bb3dec6733911db0720-2.png ]
ステップ 4.出来上がった動画をプレビューして、問題なしでは、エクスポートします。
[画像4: https://prtimes.jp/i/92733/46/resize/d92733-46-548025a613e01121e89d-3.png ]
カラー化に関するよくある質問
Q1.フィルムはどのように着色されるのですか。
A1.フィルムは「HitPaw Video Enhancer」のような優れたソフトで処理し、カラー化することができます。このソフトに動画をインポートし、処理が完了したらダウンロードします。
Q2.一番いい動画着色ソフトはどれですか。
A2.「HitPaw Video Enhancer」は便利な機能満載のおすすめソフトです。直感的でシンプルなAIは使いやすく、初心者から玄人まで誰でも利用することができます。
まとめ
今回の記事を読めば、モノクロ動画を強化し、生き生きとした色を付け加えることができるようになります。これらの動画カラー化プログラムは、古い動画を簡単に現代化してくれます。中でも HitPaw Video Enhancerは間違いなく最も優れたソフトのひとつです。直感的なUIをもつ現代的で便利な機能が満載で、これよりも優れたソフトは、他にありません。
無料体験:https://bit.ly/3Jy6TWI
プレスリリース提供:PR TIMES