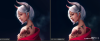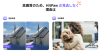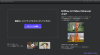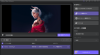プレスリリース
無料体験:https://bit.ly/3vKeOYM
HitPaw Video Enhancer Mac版はバージョン1.1.0にアップデートしました。
GIFは感情表現、リアクションのシェア、印象を残すのにとても良い方法です。元々、GIFは2MB程度の小さなファイルサイズになるように設計されたものです。ですが、アニメーションはコンパクトにしつつも、その画質には注意する必要があります。この記事では、GIFのサイズをコンパクトに保ちながら、どのように画質を良くするのか、その方法を見ていきます。
目次:
なぜGIFは低画質なのか?
AI高画質アプリを使ってGIFを高画質化する最適な方法
1. HitPaw Video Enhancer
オンラインでGIFを簡単に高画質化する方法
1.Let's Enhance
2.Ezgif
3.OnlineGifTools
GIFの高画質化に関するFAQ
まとめ
[画像1: https://prtimes.jp/i/92733/40/resize/4b670344db9af7174f45f2d46f2599bc.gif ]
なぜGIFは低画質なのか?
GIFのフォーマットはその制約によって、同一フレームのショート動画に最も適しています。そして一度に256色しか表示できず、透過機能には指定された色を使用する必要があります。それこそが、本格的なアニメーションにGIFを使えない理由です。画質の高いGIFが欲しいのであれば、ツールを使って、GIFを高画質する必要です。
AI高画質アプリを使ってGIFを高画質化する最適な方法
インターネットでダウンロードしたアニメーションからGIFを作成すると、画質が粗くなったりぼやけたりすることがあります。こうした場合にAIを使用したGIFの高画質化ソフトが必要です。 HitPaw Video Enhancer は、古いGIFでも完璧に画質を上げる理想的な方法です。
HitPaw Video Enhancerを使えば、最新技術によって、GIFのノイズ除去や高画質化をすることができます。ですので、コンテンツにGIFを使いたいときは、最高の結果が得られるよう、このAI動画高画質化ソフトを迷わず使いましょう。
[画像2: https://prtimes.jp/i/92733/40/resize/d92733-40-dcc618bca5b6be325557-0.png ]
HitPaw Video Enhancerの特徴
√AIを用いた高性能の動画高画質化技術による、シンプルな操作と時間短縮効果
√簡単な手順でGIFの高画質化をアシスト
√SD画質からHD画質へのバッチ高画質化機能による時間短縮
√優れたエクスポート機能
√約30種類のインポートフォーマットとの互換性
√アドウェア、スパイウェア、ウイルス等の心配がなく、100パーセント安全
HitPaw Video Enhancerを使ってGIFを高画質化する手順
手順01 ウェブサイトのダウンロードボタンをクリックし、 HitPaw Video Enhancer をコンピュータにダウンロードします。
無料体験:https://bit.ly/3vKeOYM
手順02 ファイルを選択するか、ドラッグ&ドロップで、AIで高画質化したいGIFをインポートします。
[画像3: https://prtimes.jp/i/92733/40/resize/d92733-40-10df280e5188ffb50b06-1.png ]
手順03 ニーズに最適なAIモデルを選択します。
[画像4: https://prtimes.jp/i/92733/40/resize/d92733-40-80b836ba14c410df9d75-2.png ]
手順04 結果が気に入ったら、エクスポートボタンをクリックして高画質化したGIFを保存します。
[画像5: https://prtimes.jp/i/92733/40/resize/d92733-40-9b3bac98af8de40539f3-3.png ]
注意:HitPaw Video Enhancerは現在MP4とMOVフォーマットのみ出力をサポートしており、GIFでの出力はサポートしていません。
無料体験:https://bit.ly/3vKeOYM
オンラインでGIFを簡単に高画質化する方法
1. Let's Enhance
2. Ezgif
3. OnlineGifTools
オンラインでGIFを簡単に高画質化する方法やツールそれぞれのデメリット・メリットについて詳しく知りたいは、以下の記事をご参考いただきますようお願いいたします。
https://www.hitpaw.jp/video-tips/how-to-enhance-gif.html
GIFの高画質化に関するFAQ
1. GIFはPhotoshopでどのように作成するのですか?
高画質のGIFを作成したい方は、次の通りまとめた手順に従って、高画質のGIFを作成しましょう。
高解像度のGIFを作成するために、Photoshopに写真を転送します。
高解像度のGIFを作成するために、Photoshopに写真を転送します。
ブラウザで「タイムライン」を開きます。
「タイムライン」ボックスで「フレームアニメーションを作成」を選択し、GIFアニメーションの作成を始めます。
高解像度・高画質でGIFを作成するために、新しくフレームを追加するごとに新規レイヤーを作成します。
各フレームの下にある逆三角形マークをクリックし、次のフレームに移るまでの表示時間を選択します。
ツールバーの下にあるドロップダウンメニューで、ループさせたい回数を選びます。
再生ボタンをクリックして、GIFのプレビューを確認することができます。
GIFをコピーしておき、エクスポートします。
2. GIFファイルの解像度はどうやって調べられますか?
GIFを開いてカーソルを合わせると、GIF画像の解像度を確認することができます。Macの場合、GIF画像のファイル名の横に解像度が表示されます。
まとめ
インターネットやTwitterなどのソーシャルメディアの発展とともに、GIFは情報や感情を伝える一般的な手段になってきました。ですが、GIFの画質が悪いと楽しさが減ってしまいます。そこで役に立つのがHitPawのGIF解像度高画質アプリです。
使い方は簡単で、複数のGIFを同時に高速で高画質化し、高解像度のGIFを作成することができます。ですので、動画やGIFを高画質にしたい場合、 HitPaw Video Enhancer がベストな選択です。
無料体験:https://bit.ly/3vKeOYM
プレスリリース提供:PR TIMES